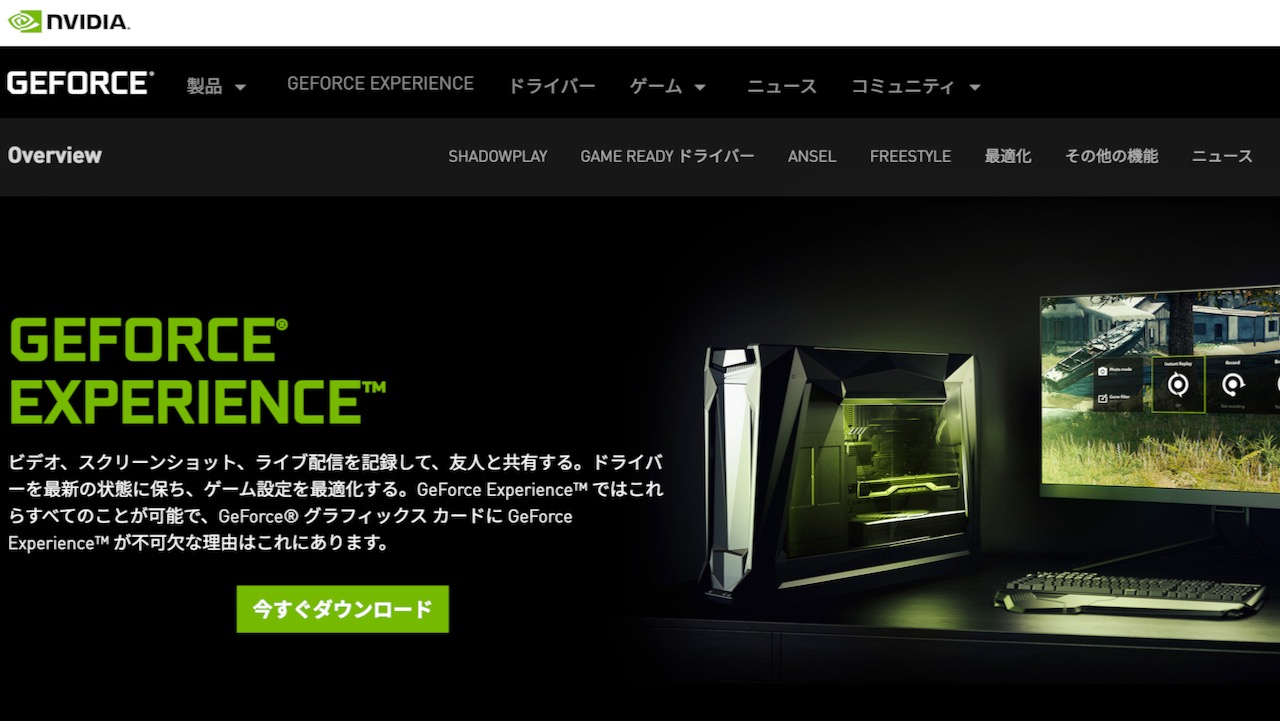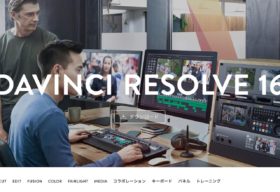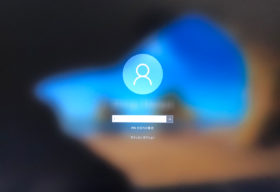ゲーム配信してみたいけど、方法がわからないといった人は多いはず。
今回はPCからの生配信と録画の違いや配信の方法、オススメの配信ソフトを紹介します。
>PS4から簡単にYouTubeでゲーム実況を配信する方法。
必要スペックとオススメの機材
スペックは高いにこしたことはないですが、今回は実際に配信が可能だったPCのスペックを紹介します。
動画編集をメインに組んだPCですが、ゲーム配信も十分可能なスペックでした。
OS:Windows
CPU:Ryzen5 2600
グラフィックボード:GeForce GTX1650(4G)
メモリ:16G
通信環境:Wi-Fi
実際に使用したPCの構成についてはこちら!
オススメ機材
| キーボード | Logicool G ゲーミングキーボード |
| マウス | Logicool G ゲーミングマウス |
| イヤホン | 有線イヤホン |
| マイク | FIFINE USB コンデンサーマイク |
既存の物を使用しても良いですが、ゲーミングキーボードやマウスはゲーム用に設計されているため、プレイがしやすくなります。
ゲームの映像に自分の音声を入れて配信を行いたい場合はマイクも必要になります。家にマイク付きイヤホンがあれば、それでも可能ですが、安いマイクを買った方が良い音声になるので視聴者が音声を聞き易い動画になります。
録画・配信ソフトについて
プレイ動画を録画するだけであれば、録画可能なソフトウェアを使用すれば良いのですが、配信ソフトはソフトウェアによって配信可能なプラットフォームが異なります。
下記は対応可能な一部の録画・配信ソフトウェアを紹介します。
- GeForce Experience
- Windows ゲームバー
- OBS
GeForce Experience
NVIDIA製のGPUを搭載している際に使用できるソフトウェア。ゲームの録画や生配信をすることができます。
ライブ配信可能なプラットフォームは3つです。
- Facebook Live
- Twitch
- YouTube Live
OBS
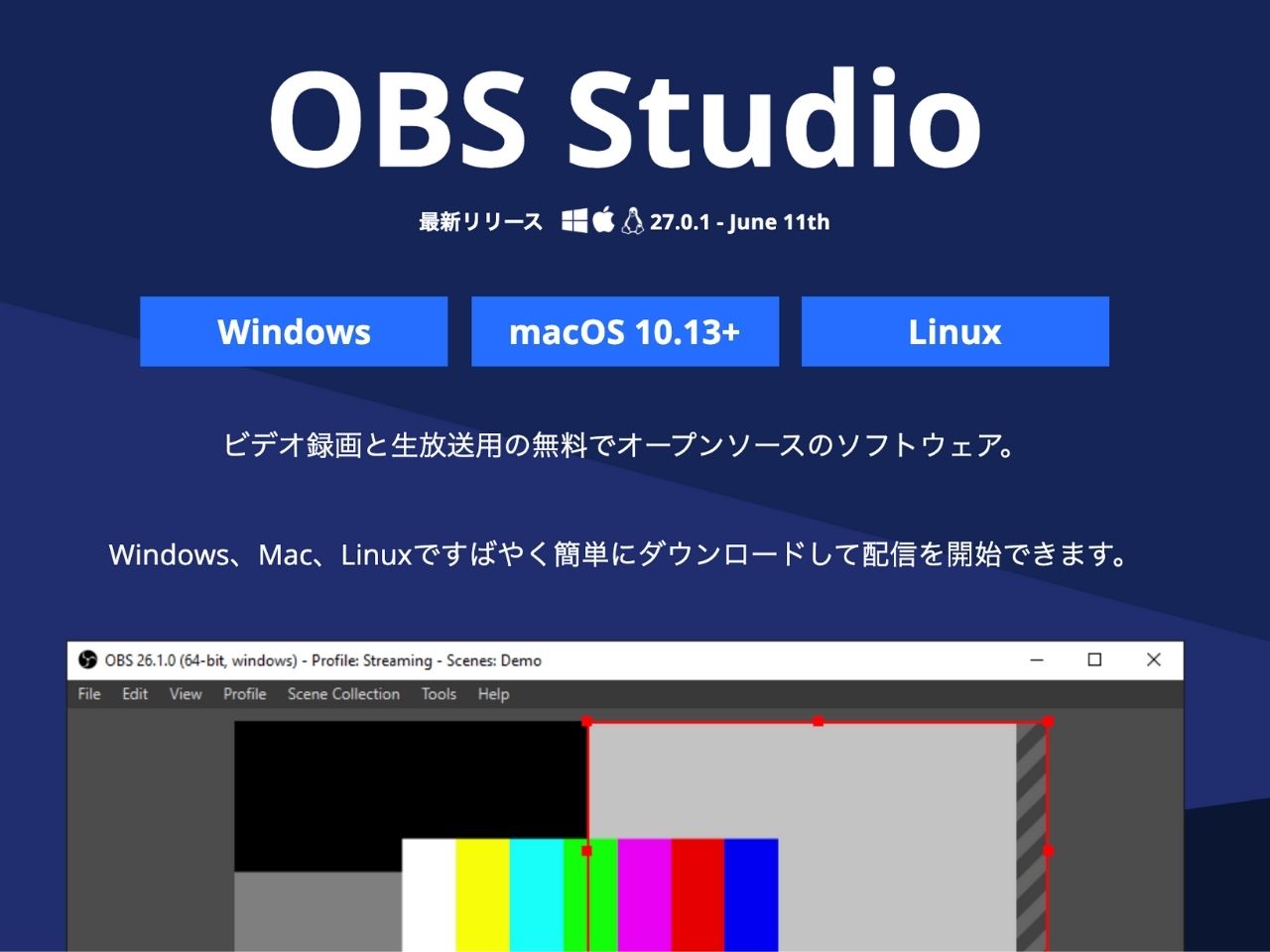
多くの配信者が使っているOBS。Geforce Experienceとは違い、画面上に画像や文字を重ねて配信をすることが可能。
ライブ実況者用に特化したようなソフトウェアでOBSの画面で接続したサービスのコメントや配信設定を見ることもできます。
2画面で1つはゲーム、もう一方はOBSを表示することでゲームをしながら配信の状況をチェックできるのがOBSの使いやすい点の一つです。
ライブ配信可能なプラットフォームの一部は下記となります。
- Facebook Live
- YouTube Live
- Twitch
- Mildom*カスタム設定
Windows ゲームバー
現在は配信に対応していない録画のみのソフトウェアとなります。
Windowsに基本的にはインストールされているので、他のソフトウェアをインストールするのが嫌だな。なんて人が使用するのに最適なソフトとなります。
オススメソフトは?
オススメのソフトは下記の通りです。
- 配信:OBS
- 録画:Geforce Experience
配信でのオススメはOBS
配信の際のオススメソフトはOBSです。オーバーレイ機能で配信画面を、自分の好きなように装飾することができます。
この機能を使って個性を出すこともできるので配信の際にはオススメです。
Canvaには無料のオーバーレイが配布されているので、簡単に自分好みに編集し利用することも可能です。
録画はGeforce Experience
OBSでも録画可能です。そのためOBSでも良いのですが、録画だけであればGeforce Experienceがオススメです。
「Alt+F9」で簡単に録画開始できます。
また、録画ソフトと配信ソフトを切り分けることで録画ミスが少なくなる利点もあります。
自分に合った配信・録画ソフトを探そう
配信環境や個人的な好みによって使いやすいソフトウェアを選択することが重要です。
使いにくいものを使用しても長続きしないので、本格的に使用開始する前に多くのソフトを使用してみて、自分に合ったソフトウェアを探しましょう。