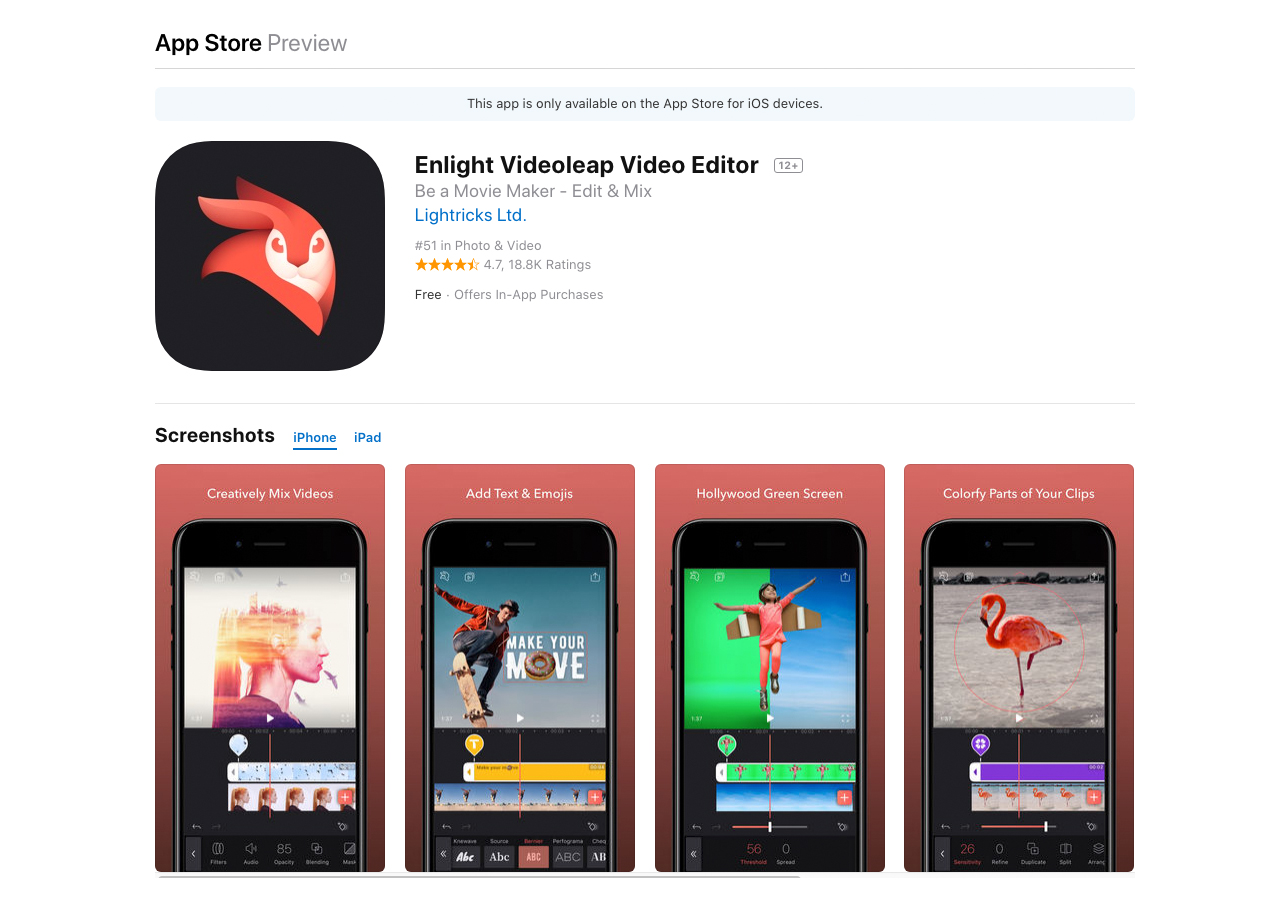
最近、スマホで手軽に動画編集ができればなぁと思い、「Enlight Videoleap」の有料版アプリをインストールしてみました。
早速ですが、中目黒に夜桜を見に行ったときに、いくつか動画を撮影したので編集してみました。
「Videoleapの使い方」として画面切り替えや文字入れなどの編集、そして保存までの一連の流れを簡単にまとめまてみます。
Videoleapでどんなことができるのか、使い勝手は良いのか、ご参考になればと思います。
↓ちなみに今回完成した動画はこちらです。
Step01:編集したい動画を追加する
まずは「+」ボタンから動画(もしくは画像)を追加します。
カメラロール(Camera Roll) / ストック(Stock) から選べます。
・カメラロール(Camera Roll)は、自分のiPhoneに入っている写真や動画を選びます。
・ストック(Stock)は、gettyimagesやpixabayなどのレンタルフォト・動画サービスから、任意の素材をダウンロードするコトができます。
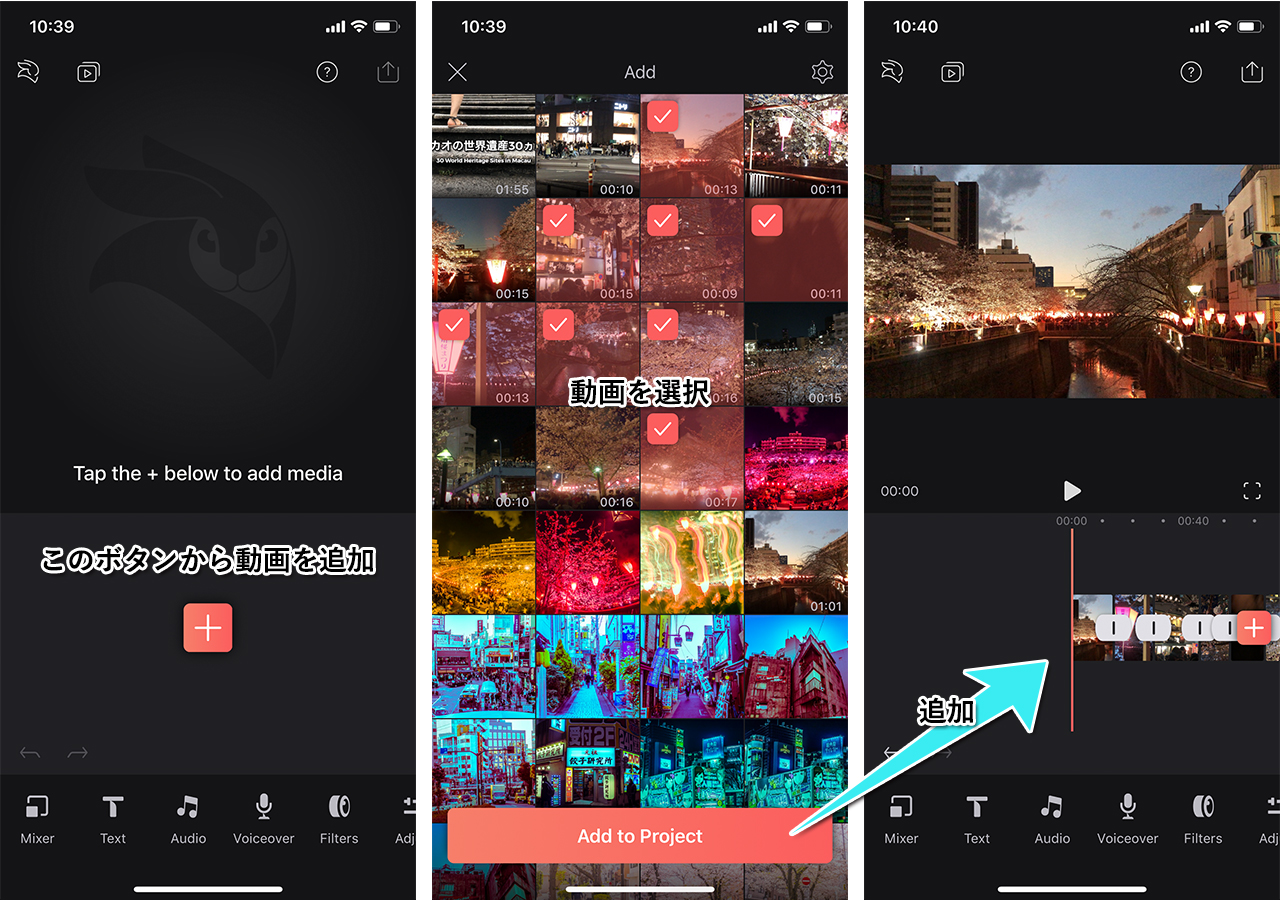
Step02:各動画の再生時間を調整する
次に、各動画の再生時間を調整して揃えます。
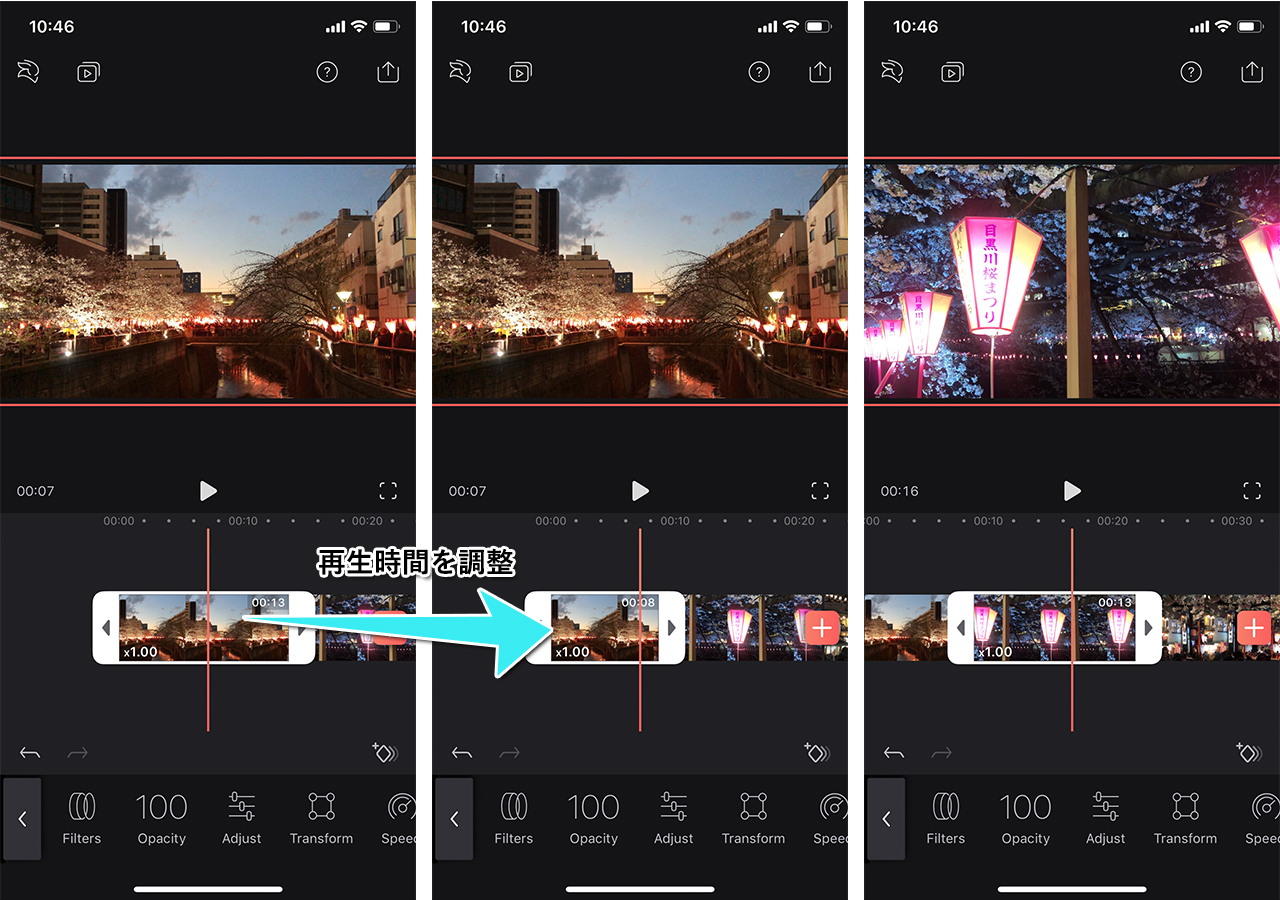
Step03:画面切り替えの効果をつける
「|」マークをタップすると、画面が切り替わるときの効果が選べます。
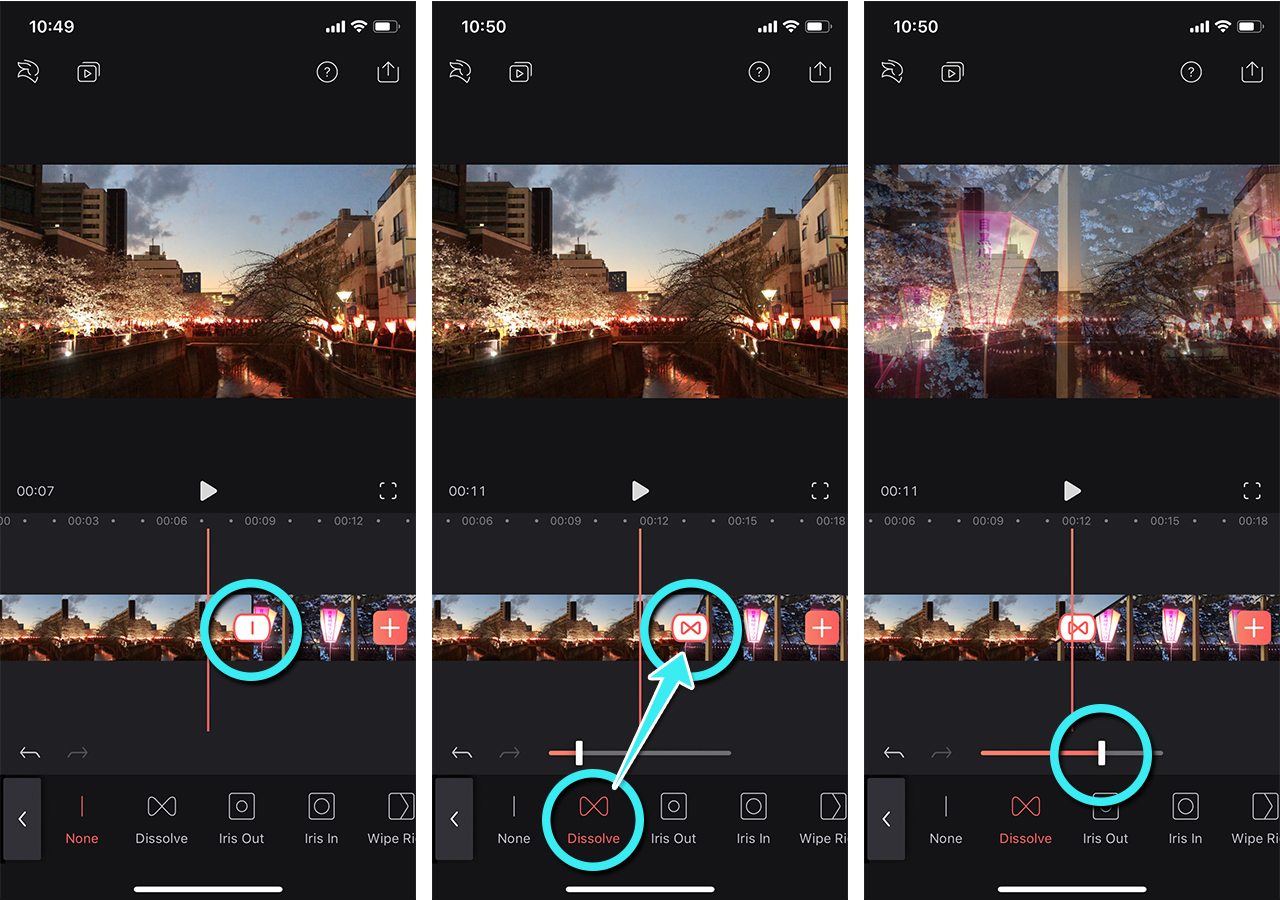
Step04:動画全体にフィルター効果をかける
画面下の「フィルタ(Filters)」アイコンをタップすると、フィルターのレイヤーが追加されます。
今回は動画全体にフィルターをかけるので、再生時間を最後まで伸ばします。
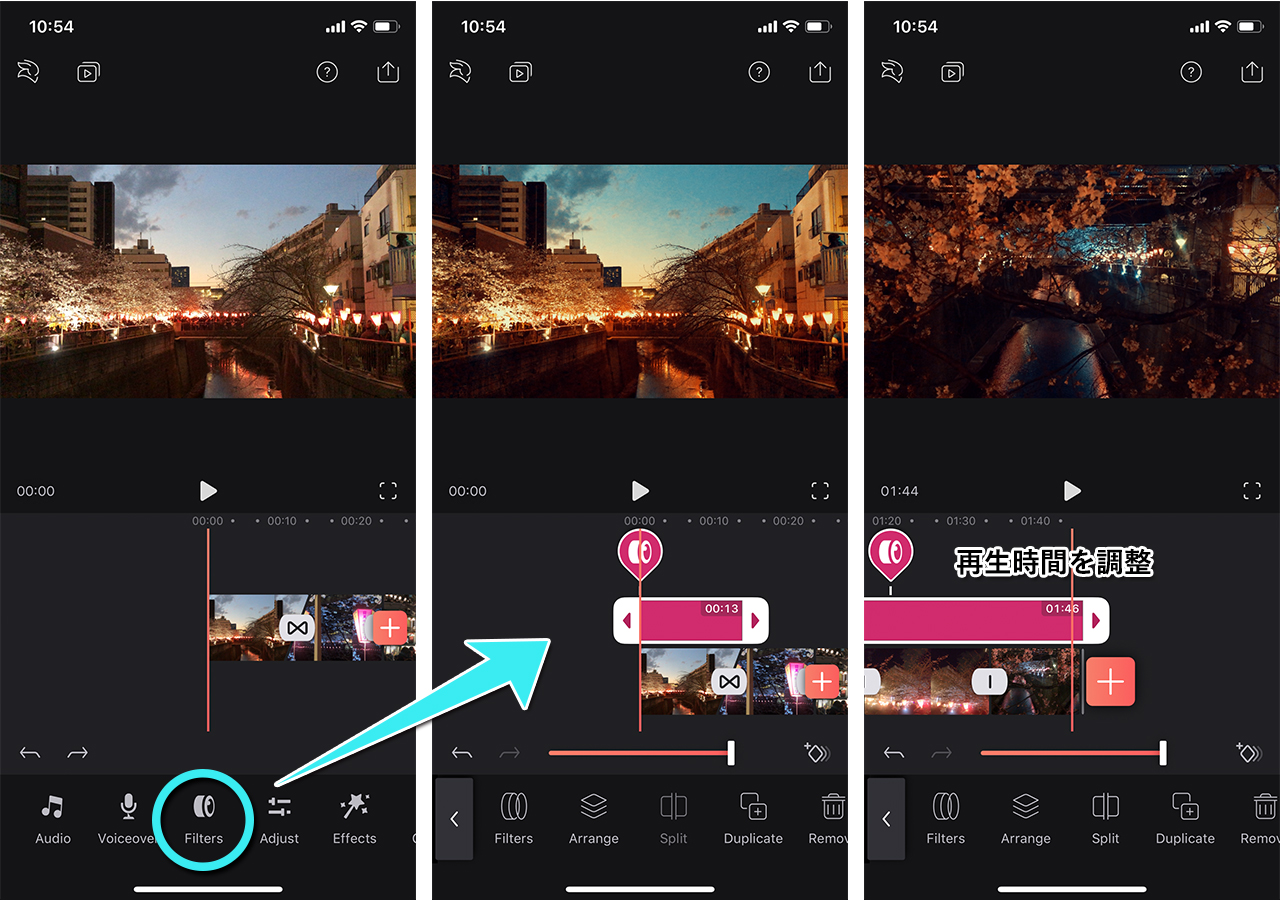
フィルターのレイヤーをタップして、画面下の「フィルタ(Filters)」をタップすると、様々なフィルターを選択することができます。
さらに、アイコンの上段にあるバーを左右にスライドさせることで、濃度を調整することもできます。
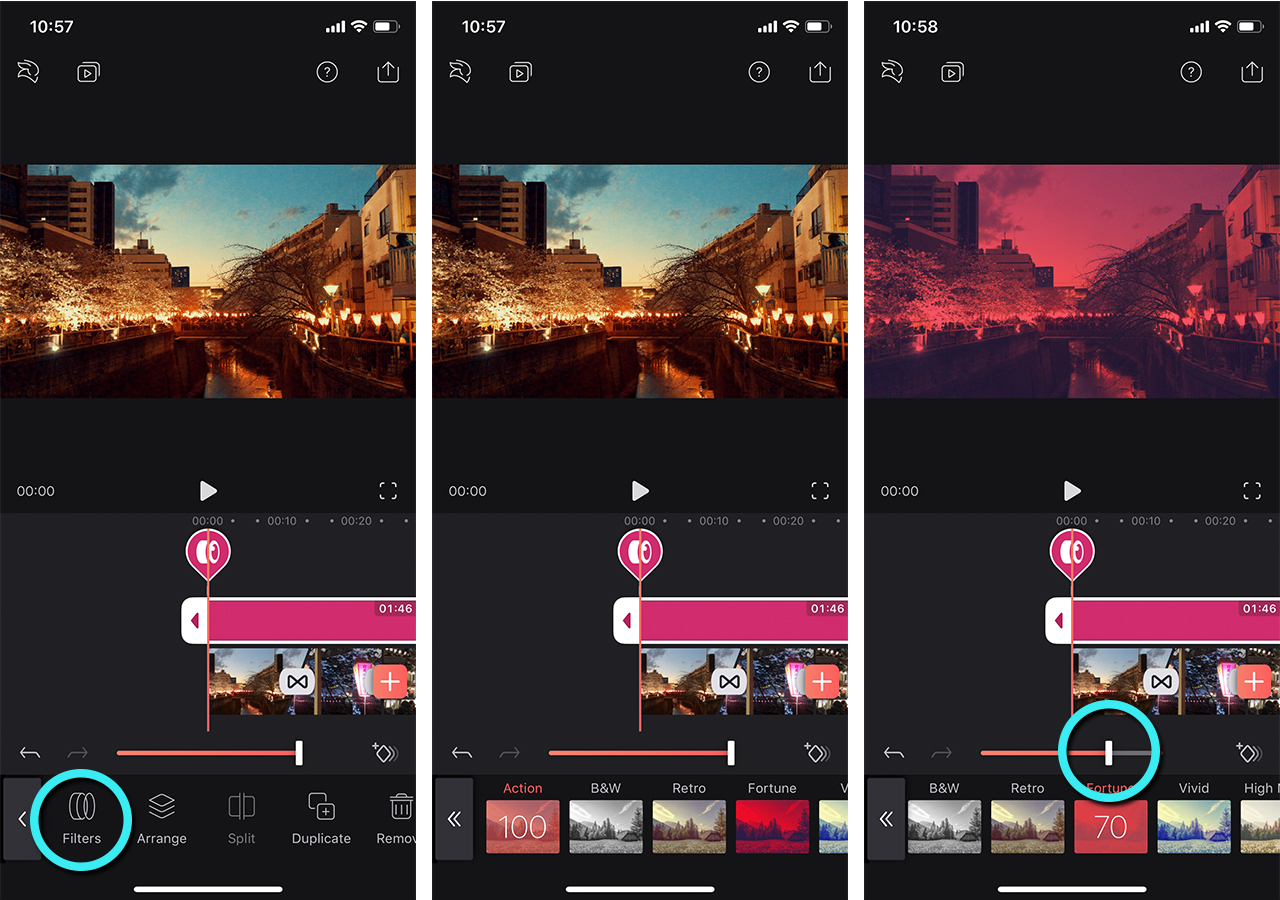
今回は、「アクション(Action)」を100に設定します。
Step05-1:ビネット効果をかけて雰囲気を演出する
画面下の「エフェクト(Effects)」アイコンをタップすると、動画にかける効果が選択できます。
今回は、トイカメラで撮ったような雰囲気のある映像にするために「ビネット(Vignette)」を選択して、ビネット効果のレイヤーを追加します。
フィルターと同じく、再生時間を最後まで伸ばします。
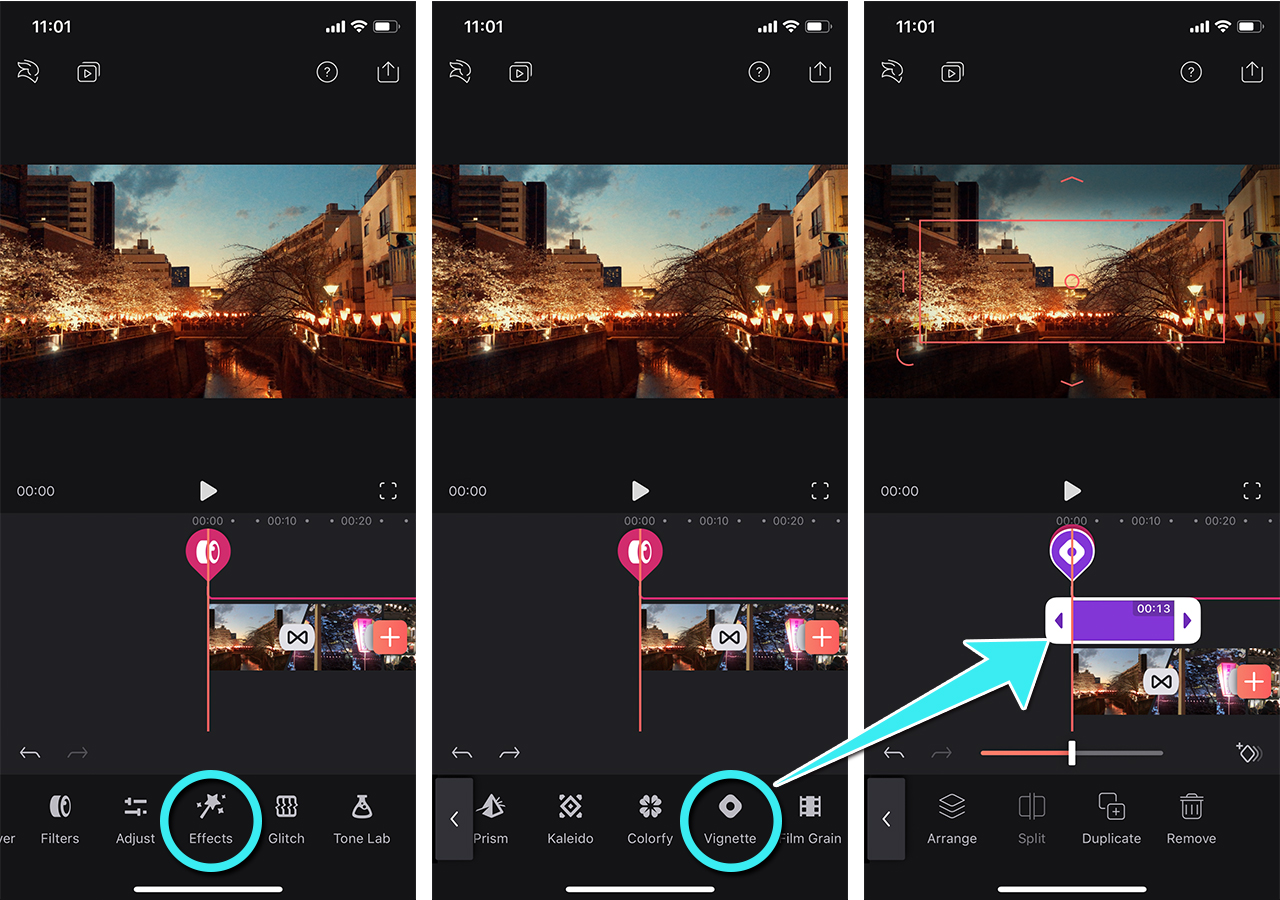
ピンチ(2本指で操作)してサイズを変えたり、矢印を上下にスライドすると、ぼかし具合を調整することができます。
フィルターと同じく、アイコンの上段にあるバーを左右にスライドさせることで、濃度を調整することもできます。
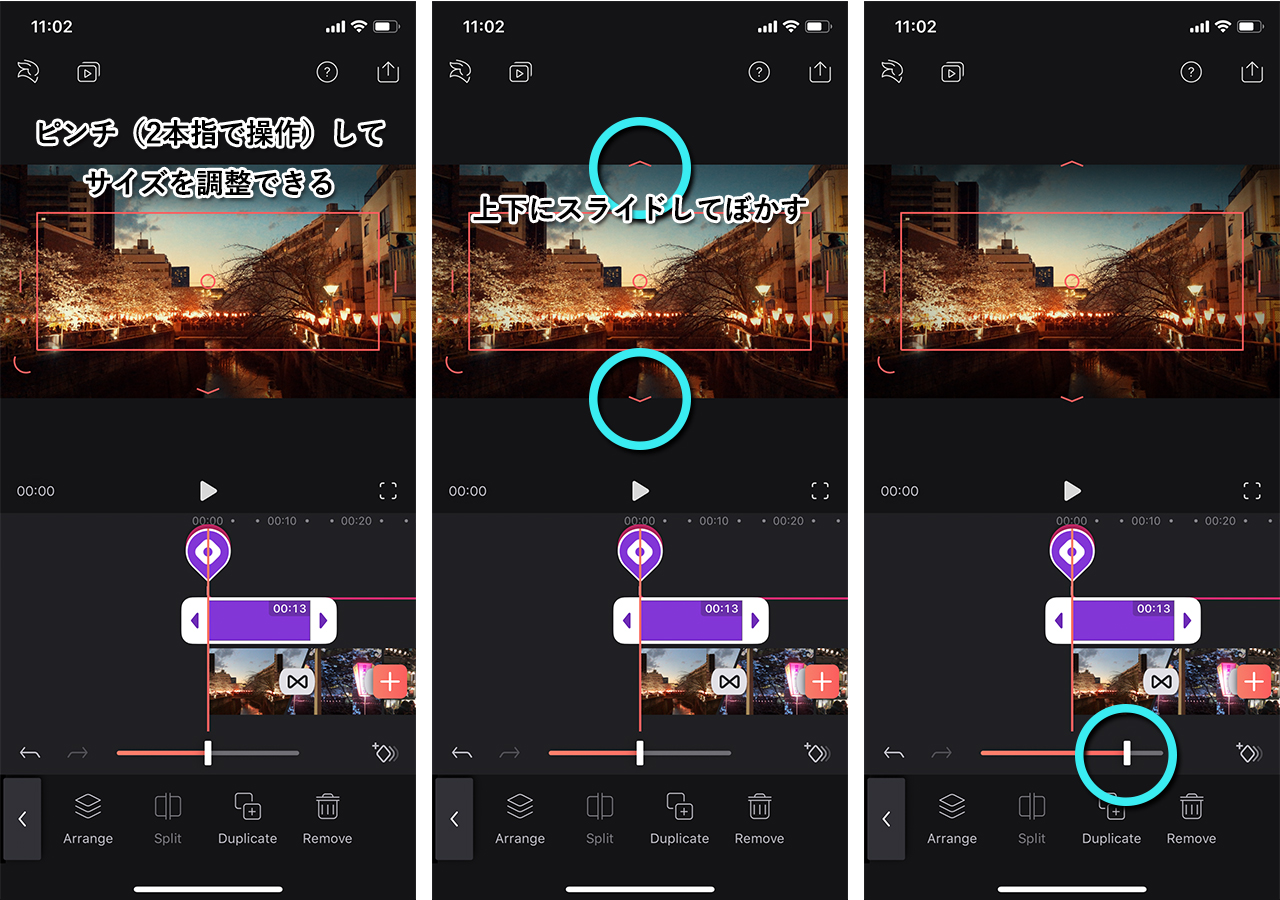
Step05-2:暗い動画を明るくする
全体を一度チェックします。
暗い動画をタップして、画面下の「調整(Adjust)」アイコンをタップすると、明るさ・コントラスト・彩度などを細かく調整することができます。
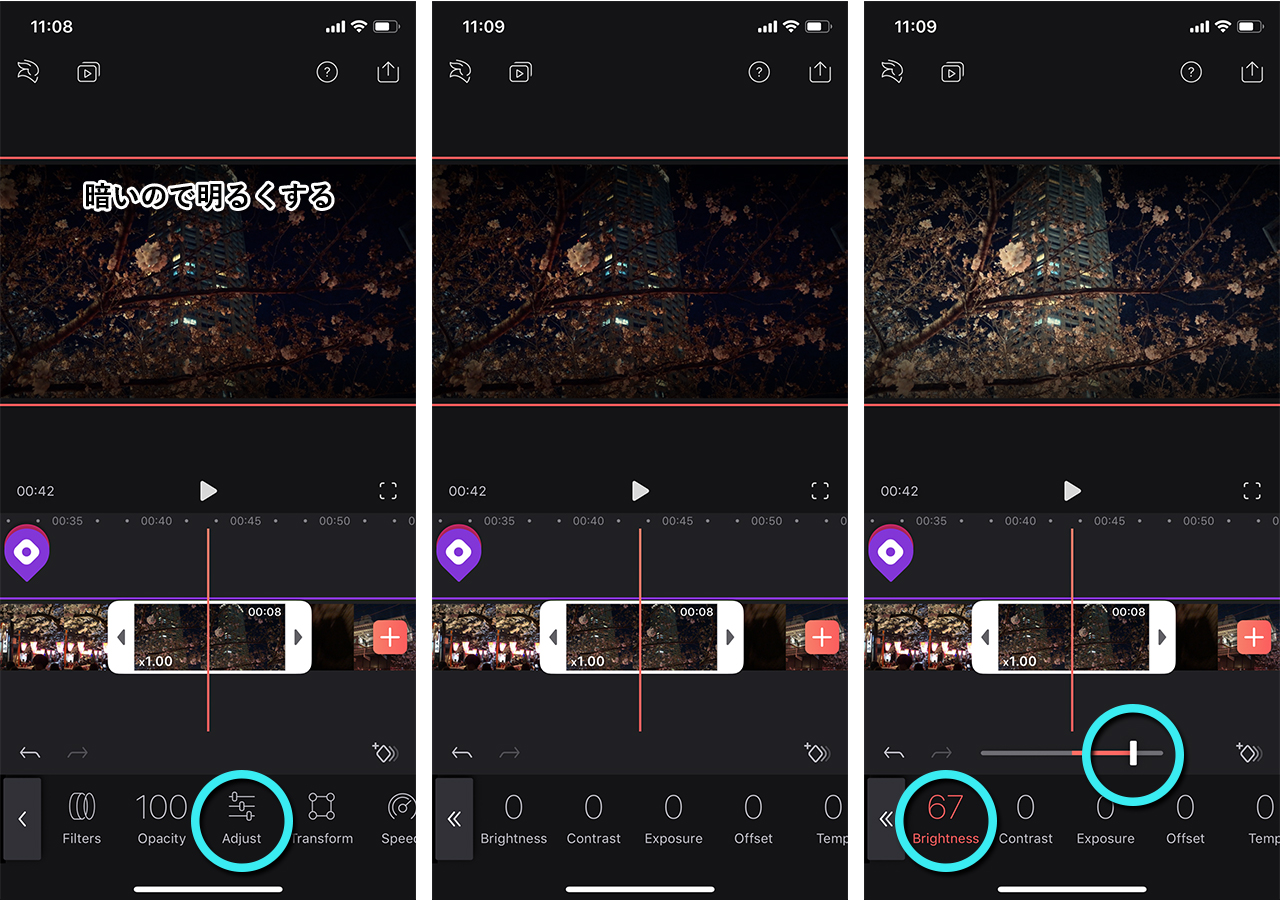
Step06-1:文字を追加する
画面下の「テキスト(Text)」アイコンをタップすると、テキストのレイヤーが追加されます。
ダブルタップすると、文字入力の画面が表示されます。
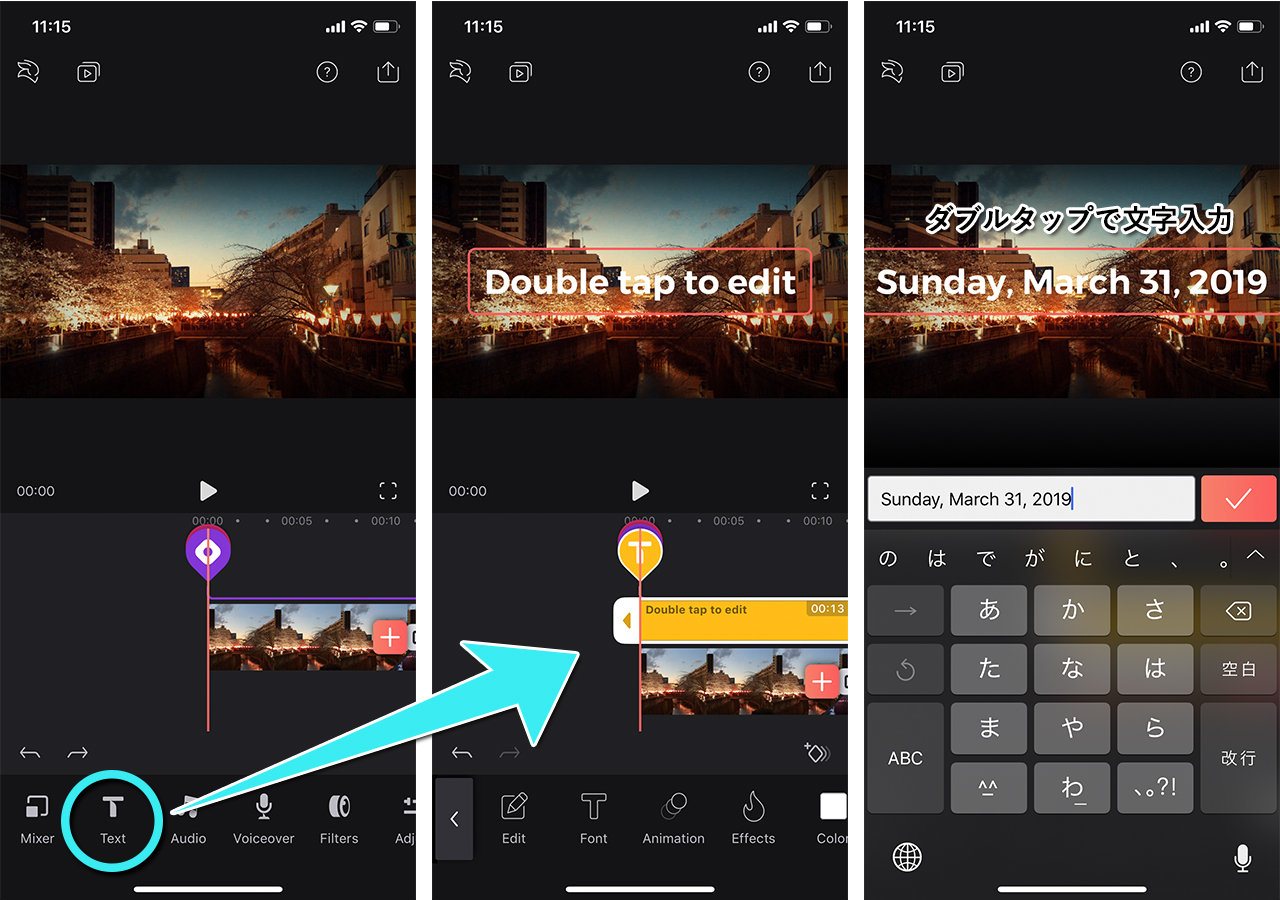
書体を変更するには、画面下の「フォント(Font)」アイコンをタップします。
さらに、ピンチ(2本指で操作)してサイズを調整し、良い位置に配置します。
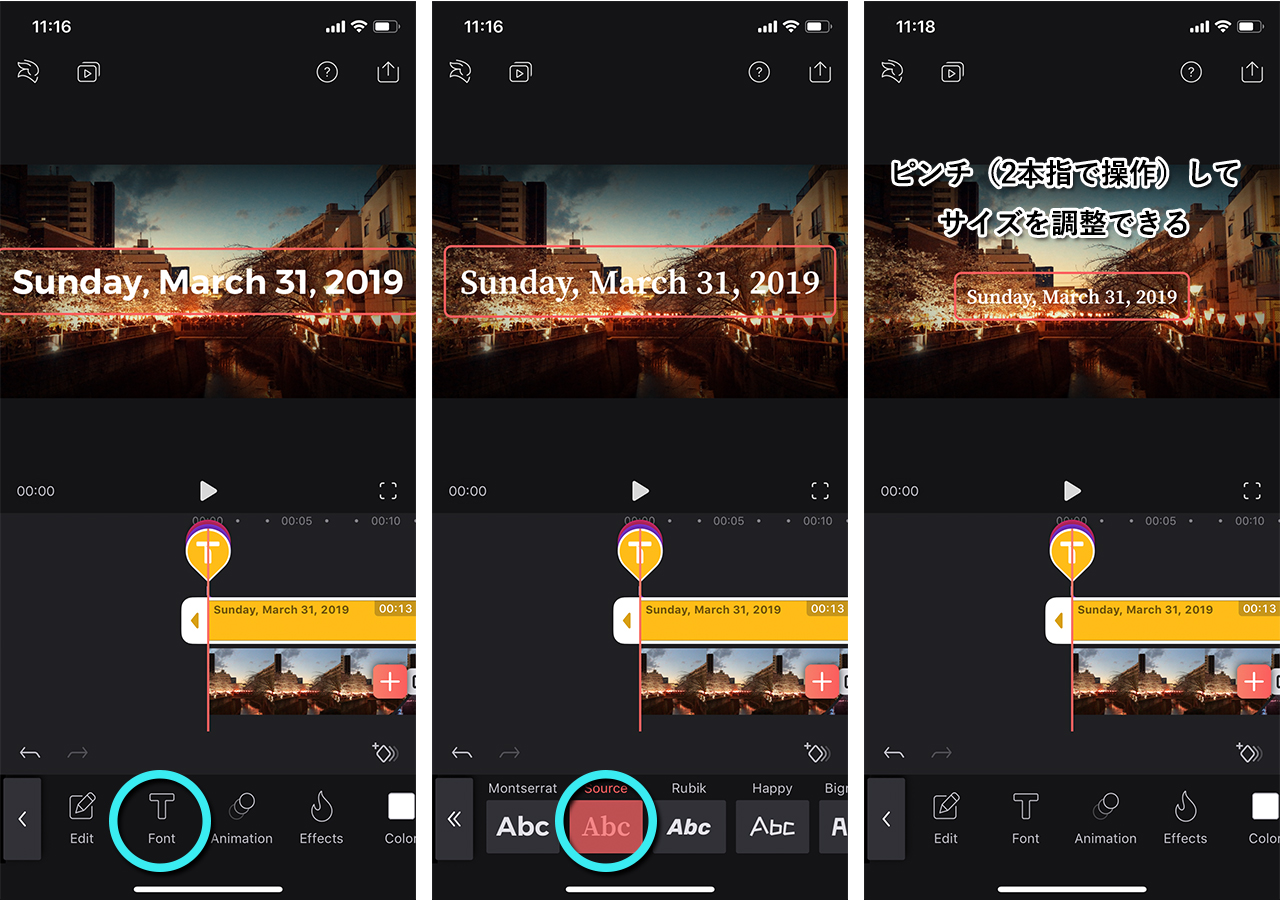
Step06-2:文字に効果をつける
テキストのレイヤーをタップし、画面下の「アニメーション(Animation)」アイコンから、
・イン(In)…出現時の効果
・全体(Overall)…繰り返す効果
・アウト(Out)…消滅時の効果
が選択できます。
今回は、イン(In)とアウト(Out)に「Fade」をかけます。
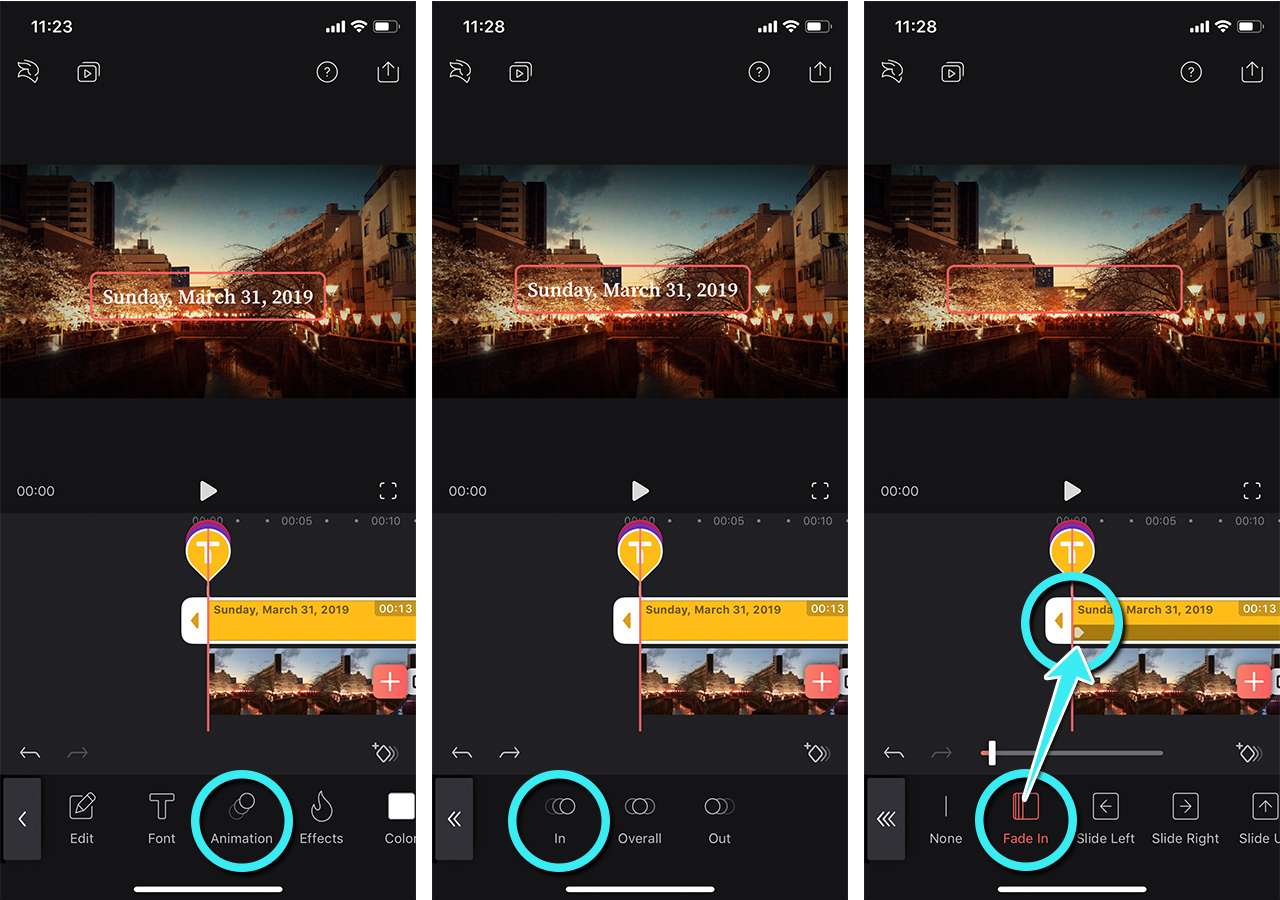
上段にあるバーを左右にスライドさせることで、フェードの秒数を調整することもできます。
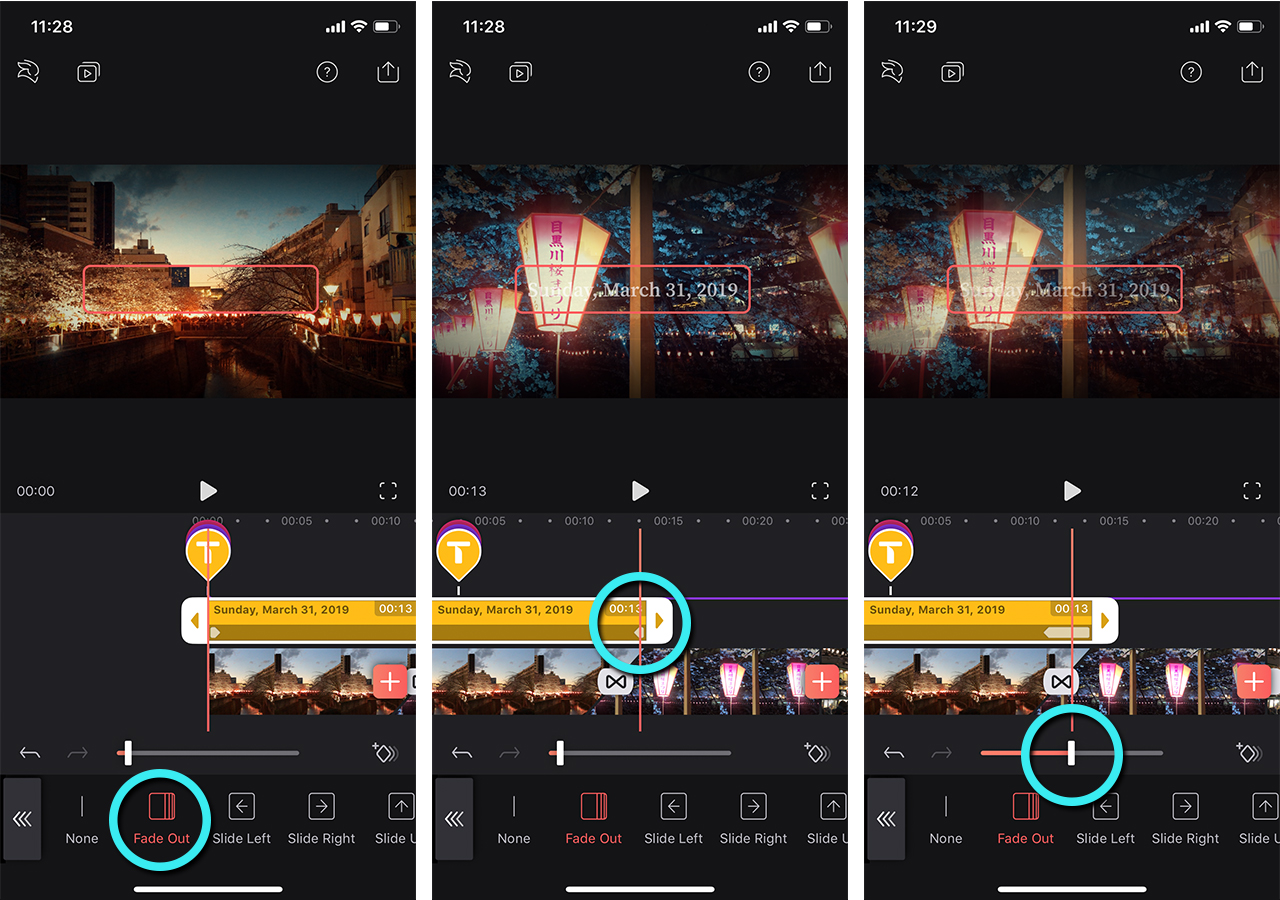
Step07:書き出し・保存
動画を書き出し・保存するには、画面右上のアイコンをタップします。
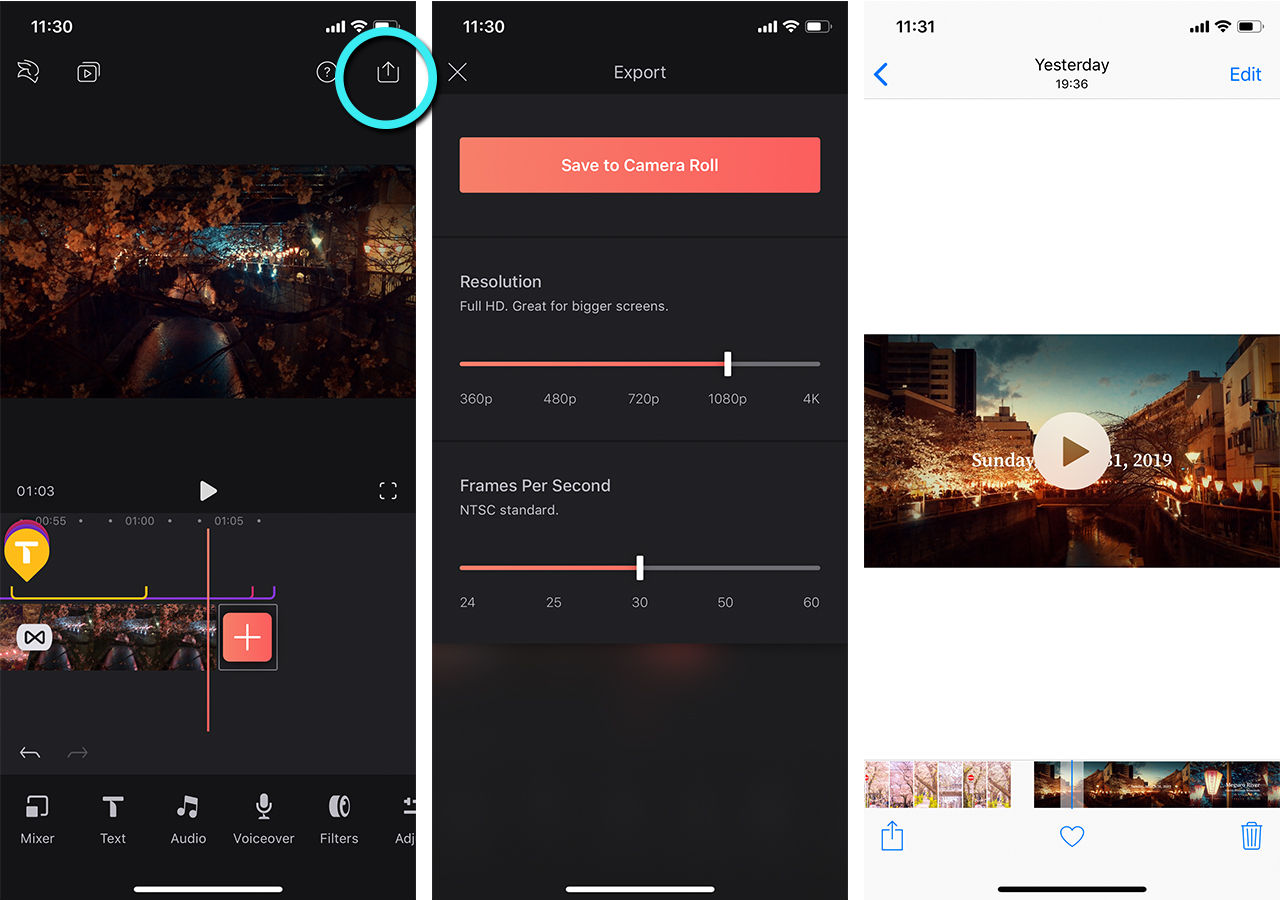
書き出し設定は、
・解像度(Resolution)
360p / 480p / 720p / 1080p / 4K から選べます。
※4Kを選択する場合は、撮影している動画自体が4Kである必要があります。
・フレームレート(Frames Per Second)
24 /25 / 30 / 50 / 60 から選べます。
今回は、1080pの30fpsを選びました。
まとめ
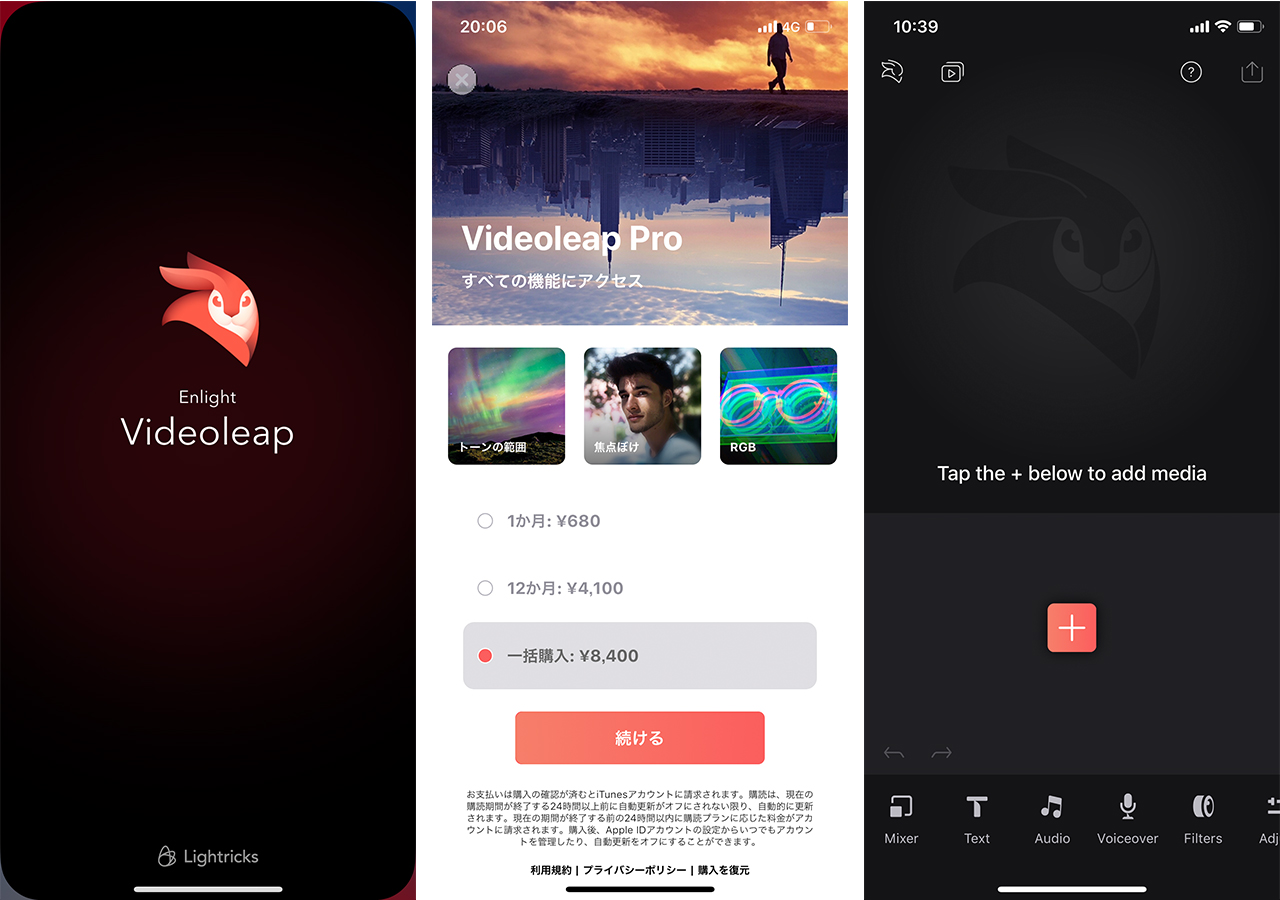
有料版は一括で¥8400(僕がインストールした時点での価格)と少し高いですが、個人的な趣味としては許容範囲のお値段でした。
普段から動画編集に慣れている人にとっては、直感的で使いやすいアプリかなと思います。
基本的な編集機能を網羅しているので、使い心地は十分にあります。
旅行先、BBQ、海、誕生日など、家族やお友達と動画をたくさんシェアするような時に、まとめ動画としてサクッと制作できそうです。
今回は触れていませんが、もちろんBGMや効果音、ナレーションなんかも入れ込めます。
さらに、ミキサーやマスク機能を使えば、動画を重ね合わせたり・切り抜いたりして、かっこいい動画も作れそうです。
これからの動画制作が楽しみになりそうなアプリでした。
↓実際にiPhoneでの作業画面を収録した動画です。
ちょっと小さいですよね・・・わかり難かったらすんません・・・。
なお、より基本的な機能が知りたい方は下の記事をご覧ください!
各画面の説明、ミキサーやグリッチの機能を使ったサンプル動画、テキストエフェクト、主に使うアイコンの機能をまとめています。有料版をご検討の方にとって参考になると思います!
では、良いVideoleap Lifeを。





