Osmo Mobile 2はiPhone用のジンバルで専用のアプリケーションDJI GOを使用する事でより便利にジンバルを使用する事ができます。今回はMotionlapseをOsmo Mobile 2とDJI GOアプリを使用してGoProで撮影する方法を紹介します。
Motionlapseの撮影方法
 MotionlapseはDJI GOアプリを使用する為、iPhoneが必須となります。GoProを取り付けるだけでは撮影する事ができません。取り付け方法は下記の記事で紹介しております。
MotionlapseはDJI GOアプリを使用する為、iPhoneが必須となります。GoProを取り付けるだけでは撮影する事ができません。取り付け方法は下記の記事で紹介しております。
Osmo Mobile 2でGoProは使える!使用方法と感想。
必要なもの
- GoPro
- Osmo Mobile 2
- GoProアダプター
- 三脚
- DJI GOアプリを使用できる端末
GoProの撮影は開始しておく
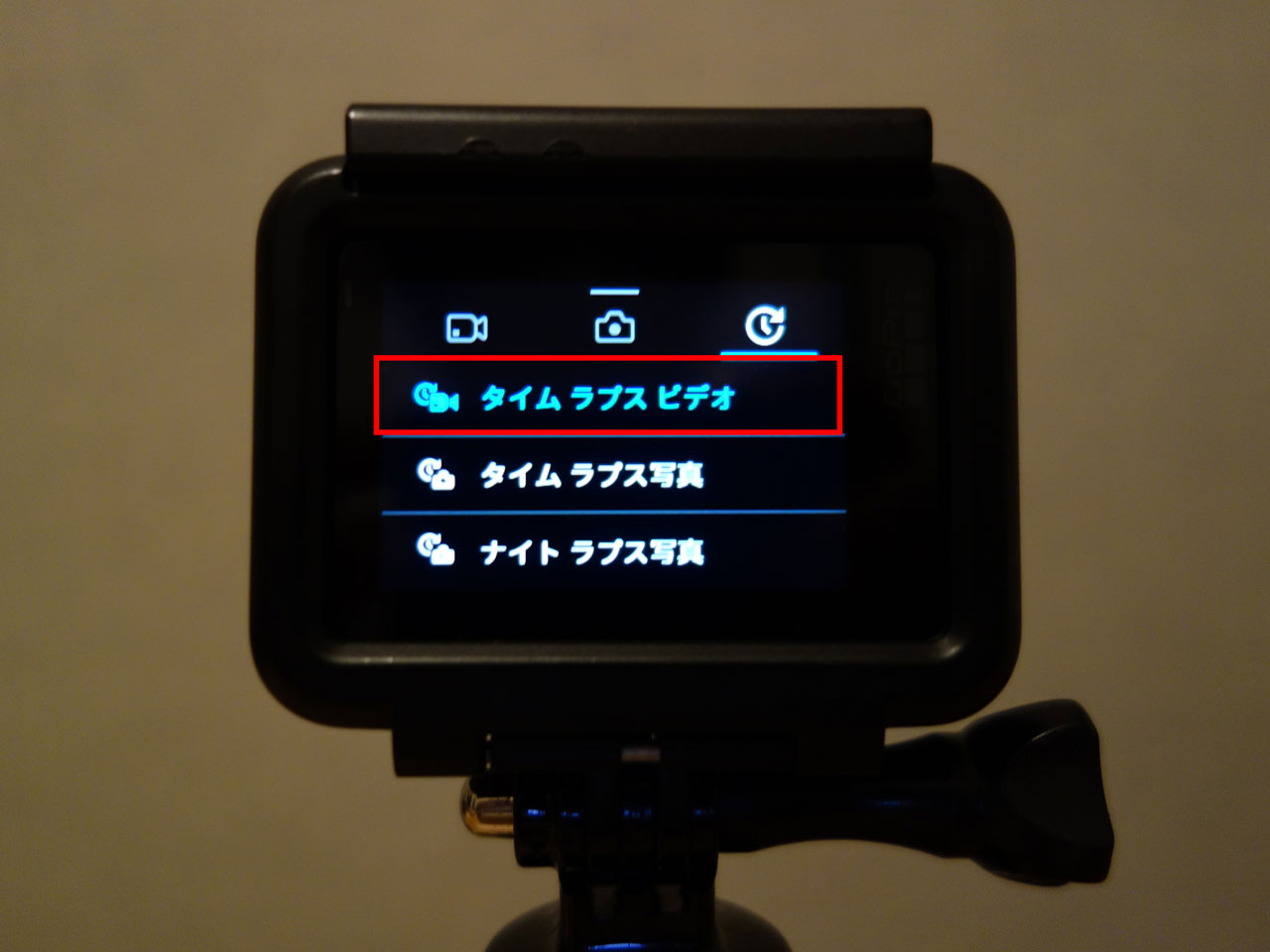 Osmo Mobile 2にGoProを設置したらGoProにてタイムラプスビデオの撮影を開始しておきましょう。設置後もボタン押せますし、GoProアプリ上で後から撮影開始もできますが、録画忘れ防止のため先に撮影をを始めていた方が良いです。
Osmo Mobile 2にGoProを設置したらGoProにてタイムラプスビデオの撮影を開始しておきましょう。設置後もボタン押せますし、GoProアプリ上で後から撮影開始もできますが、録画忘れ防止のため先に撮影をを始めていた方が良いです。
Osmo Mobile 2で位置設定
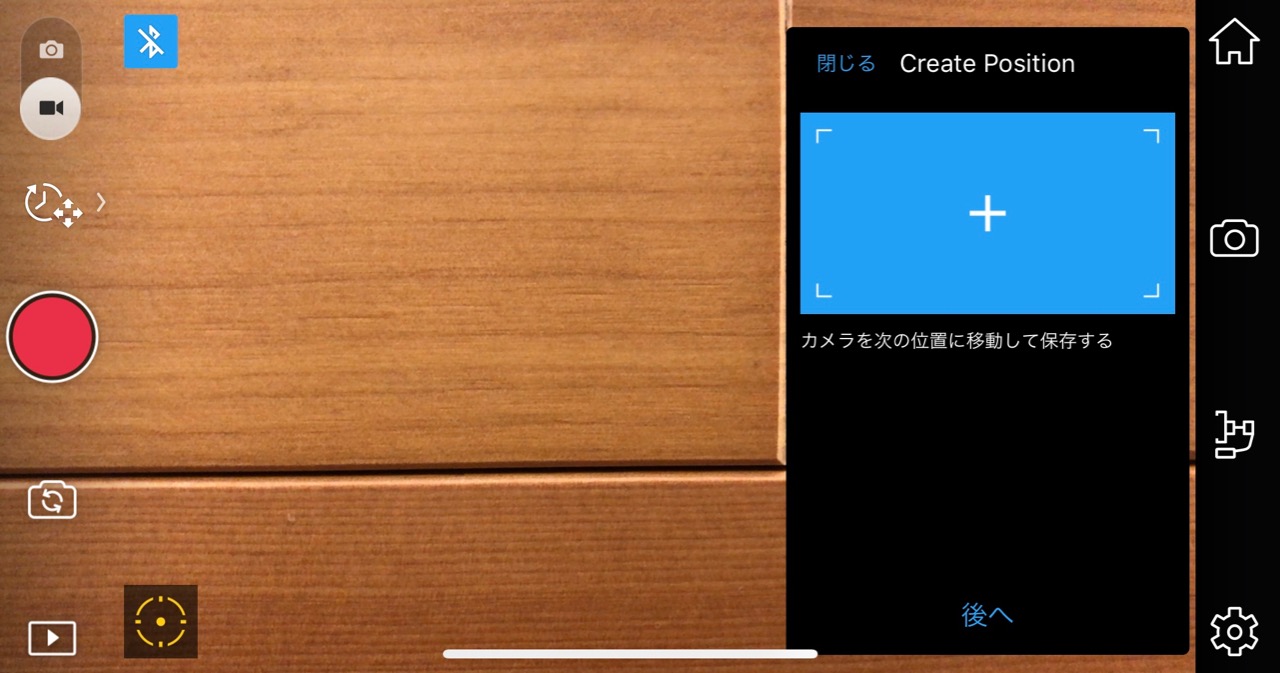 Osmo Mobile 2のMotionlapseの位置設定(AからB)をします。これはiPhoneのDJI GOアプリで行います。位置はジンバル本体のジョイスティックで設定。画像認識ではなく本体のジョイスティックで動かした位置で認識しています。
Osmo Mobile 2のMotionlapseの位置設定(AからB)をします。これはiPhoneのDJI GOアプリで行います。位置はジンバル本体のジョイスティックで設定。画像認識ではなく本体のジョイスティックで動かした位置で認識しています。
Aで設定したい位置までジョイスティックで動かしiPhoneでAを設定、同じようにBの位置まで動かしBを設定。開始ボタンでモーションラプスの撮影が開始されます。
注意
モーションラプスをスタートするとiPhoneでも録画が開始されます。これはアプリを利用する必要があるのでどうしても録画されてしまいます。
iPhoneより綺麗な映像が撮れる
iPhoneで撮影したモーションラプスよりも鮮やかな動画が撮影可能です。Osmo Mobile 2がGoPro用のジンバルではないため、撮影には一手間必要です。この手間が気になる人はGoPro用ジンバルの購入をオススメします。
良かった点
- GoProでもモーションラプス
- 広角の映像が撮影可能
もうちょっと。
- GoPro用ジンバルが良いよね



