お知らせ
Spliceアプリが新しくなりました。UIが大きく変更し、使用方法が変更になりました。
新しいSpliceの使用方法は下記の記事にて紹介しています。
こちらより下部は旧Spliceの使用方法です。
MacBook AirにてQuickを利用してGoPro動画を編集しようとしたらPCがフリーズしてしまいました。
そんなポンコツPCを使っているYutaです。
PCでは編集ができないためiPhoneでの編集にトライしてみようと思います。
初めて撮影・編集した作品はこちらです。
GoProで動画撮影の練習。
編集はiPhoneアプリのsplice。
練習必須だわ。ダサい。#Osaka #shinsaibashi #GoPro #splice pic.twitter.com/T1tAtpDLYG— Yuta (@yuta__1990) 2018年5月7日
20分長回し動画をiPhoneにて編集したものがこちら。YouTuberが作っている動画の様に字幕を付けることも可能。
Tips
Spliceとは?
SpliceとはGoProから無料で提供されている動画編集ソフト。iOSのみでダウンロード可能です。
他にも同じようにGoProからQuickというアプリも無料で提供されています。こちらはPC( Windows &mac )、iOS、androidで利用可能です。
Spliceの使い方
プロジェクトの作成
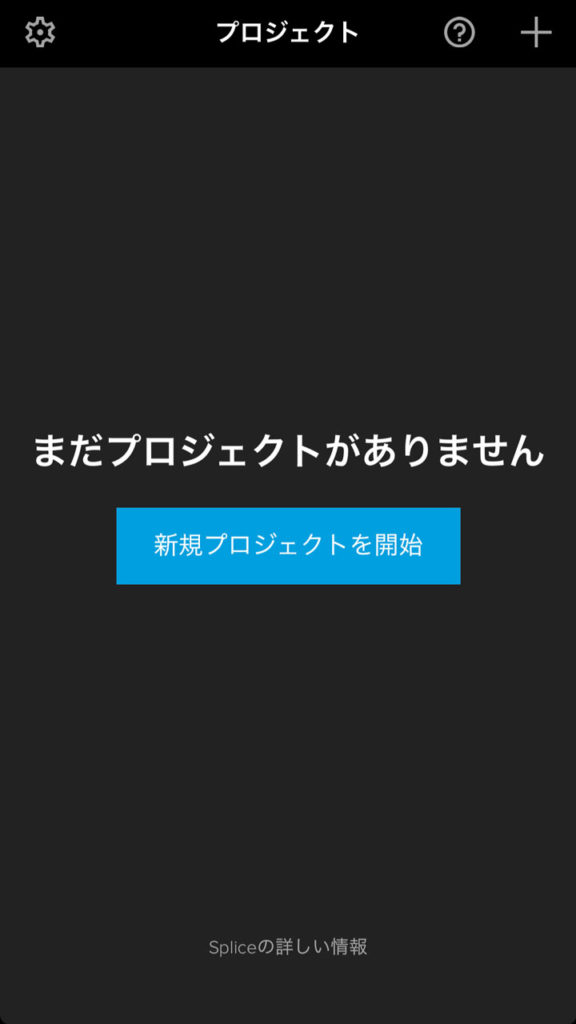
アプリを起動、プロジェクトの作成を行います。
初めての場合は中央に表示される「新規プロジェクトを開始」をクリック。
2回目以降は右上の「+」ボタンから作成が出来ます。
編集は途中で中断も可能です。編集を再開する場合は対象のプロジェクトを選択しましょう。
動画を選択
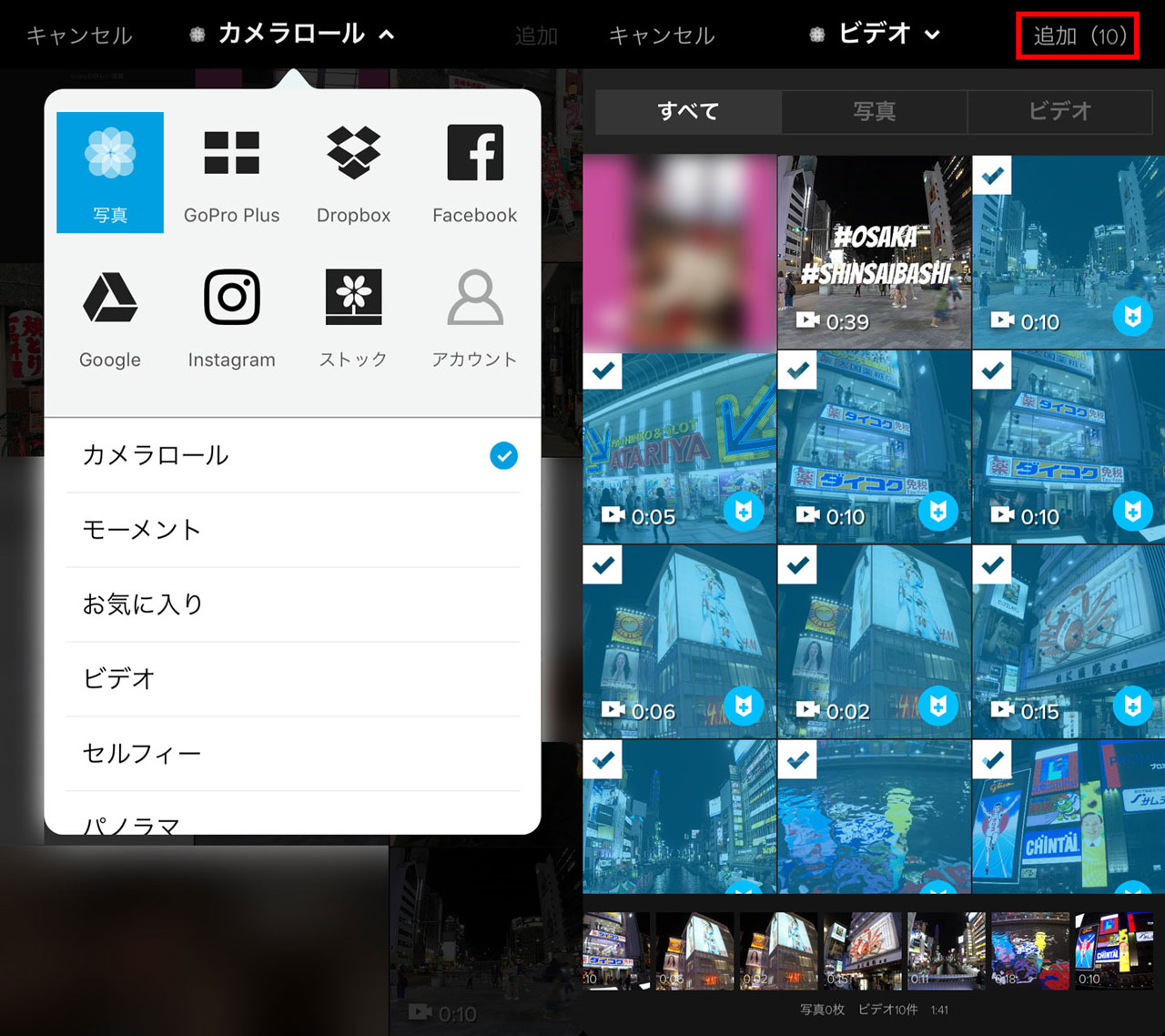
表示された写真・動画の中から今回使用する動画と写真を選択。複数選択可能で,後から追加も可能です。
上部のカメラロールをタップするとDropboxやFacebookなどSNSに投稿した画像や動画も動画編集に使用可能です。
選択が終わったら右上の「追加」をタップ。
オーディオを追加
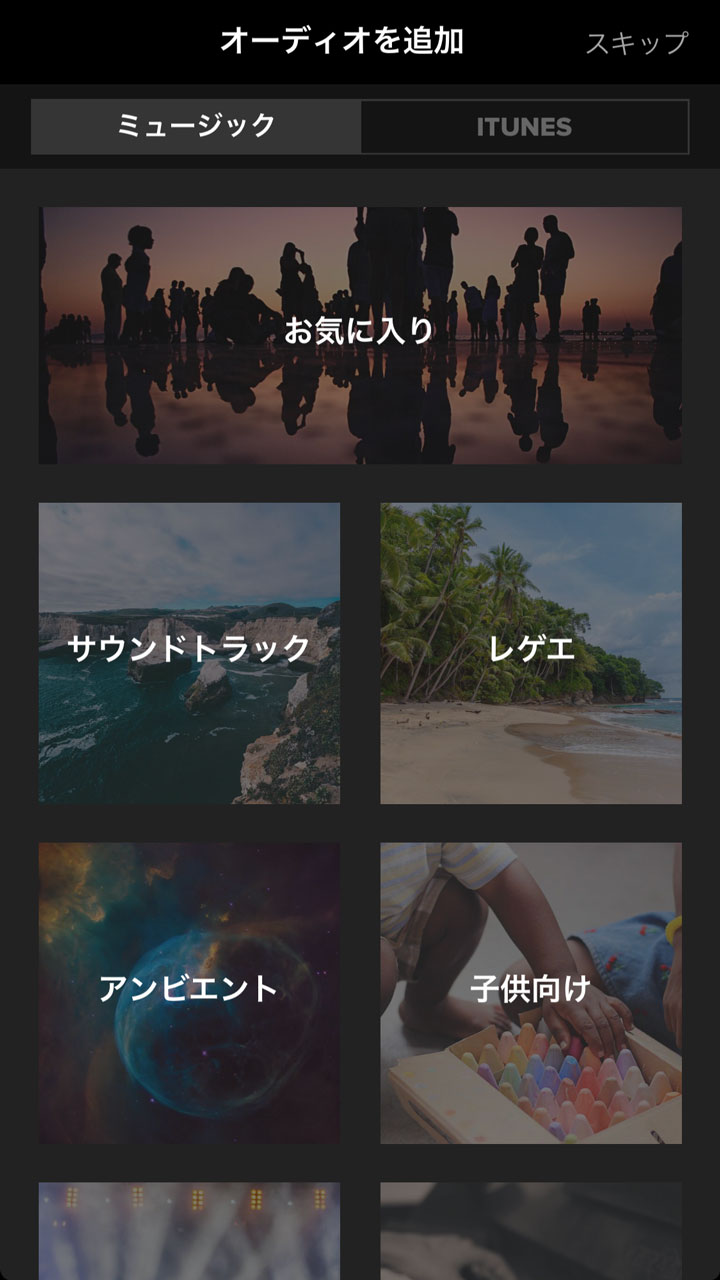
iTunes、またはSpliceが提供する音楽を無料で使用する事が可能です。右上のスキップを選択することも可能。
プロジェクト設定
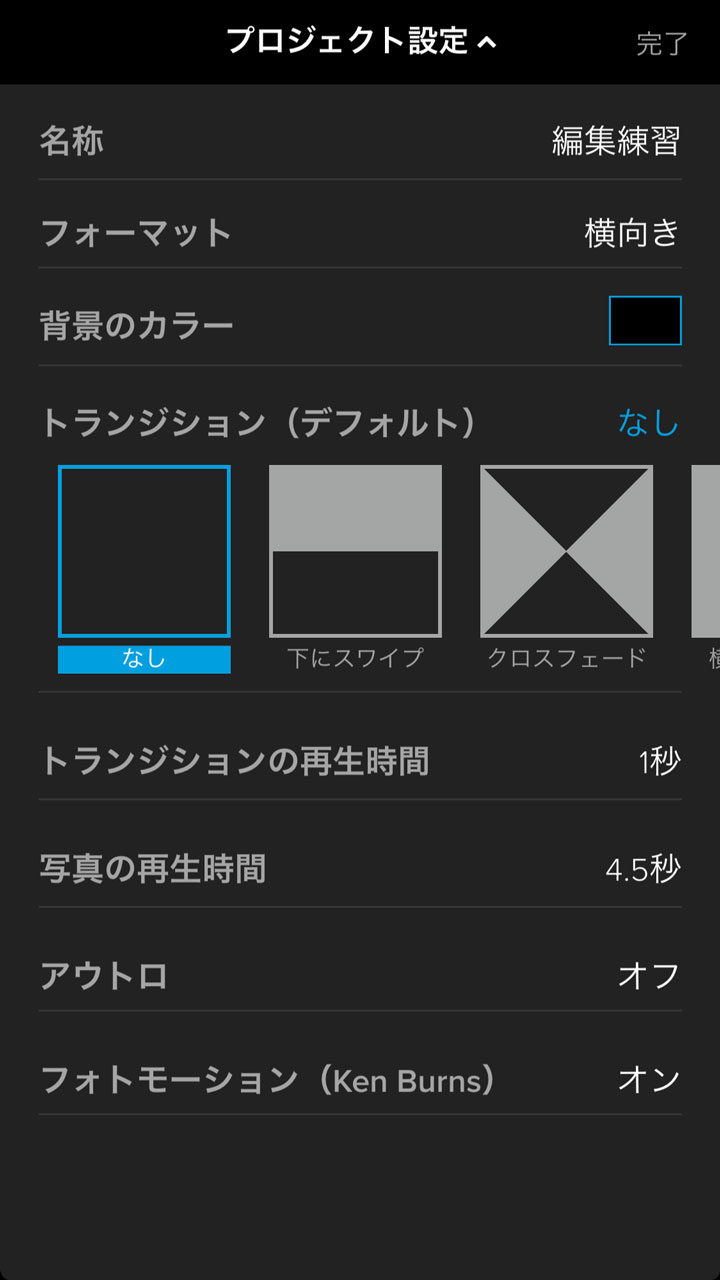
プロジェクトの名称やフォーマットなどルール設定をします。
- 名称
– プロジェクトの名前 - フォーマット
– 動画の向き。縦、または横向き - 背景のカラー
- トランジション
– 動画と動画のつなげ方 - トランジションの再生時間
- アウトロ
– 動画の最後に出す「GoPro | Splice」 - フォトモーション(Ken Burns)
– 映像に動きを出す
ビデオの編集
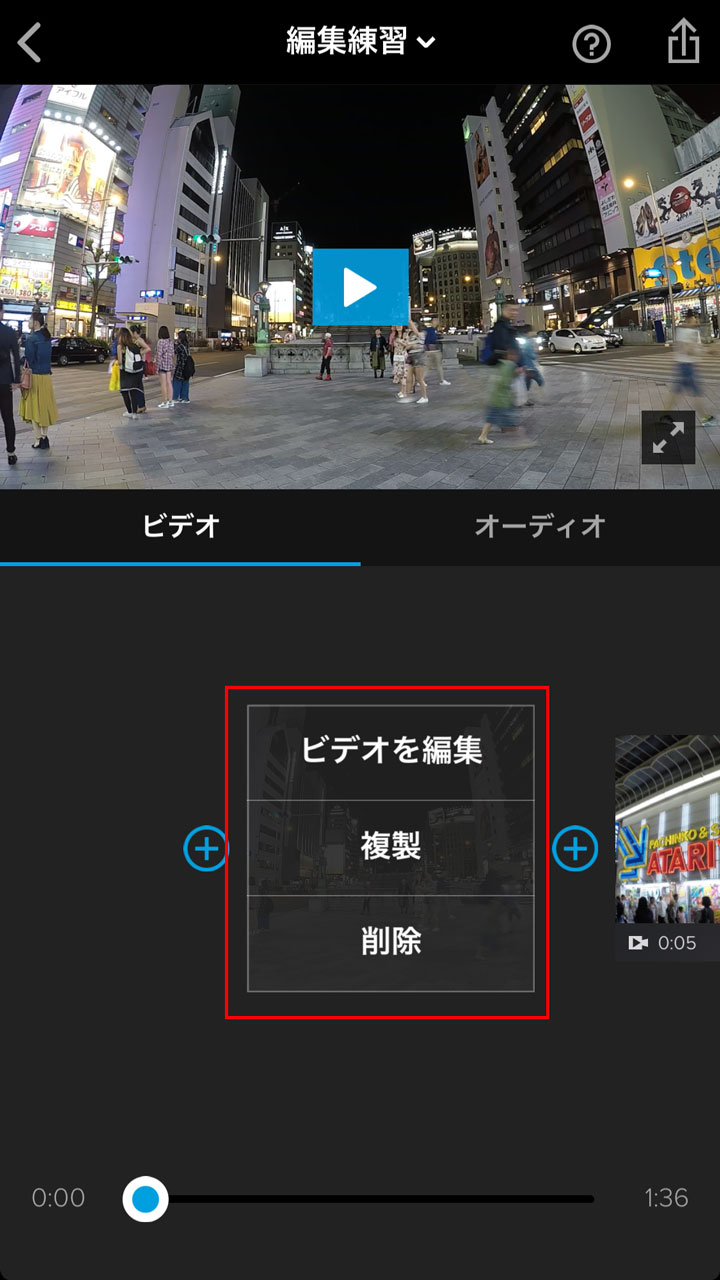
ビデオを編集は動画をタップすると3つの操作が表示されます。
- ビデオ編集
– 動画の編集 - 複製
– 複製する。 - 消去
– 対象の動画を消去
トリミング・カット
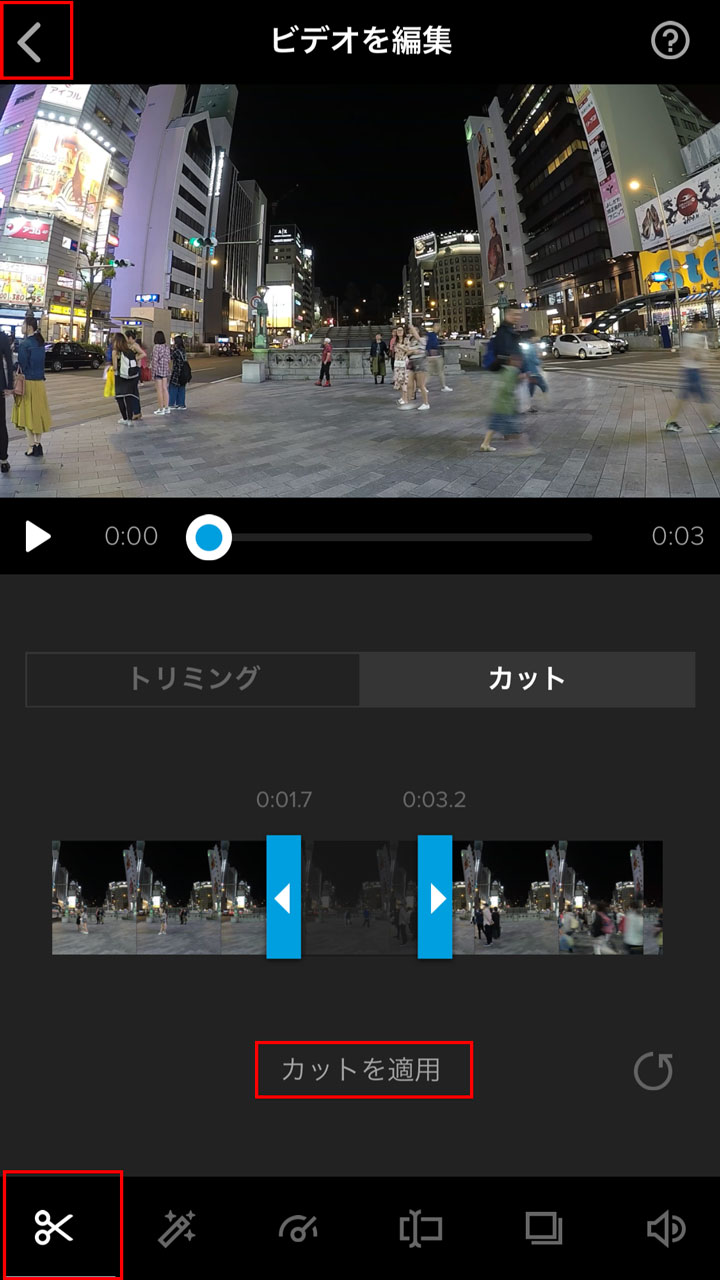
動画が長い時や必要の無い場面を消す時に使用します。どちらも薄いグレーの部分が削除対象の場面です。
最後に適用ボタンをタップ。適用ボタンを押さずに左上の戻るボタンでもOK。
- トリミング
– 始まり・終わりの両端からが対象 - カット
– 任意の部分を削除
フィルター
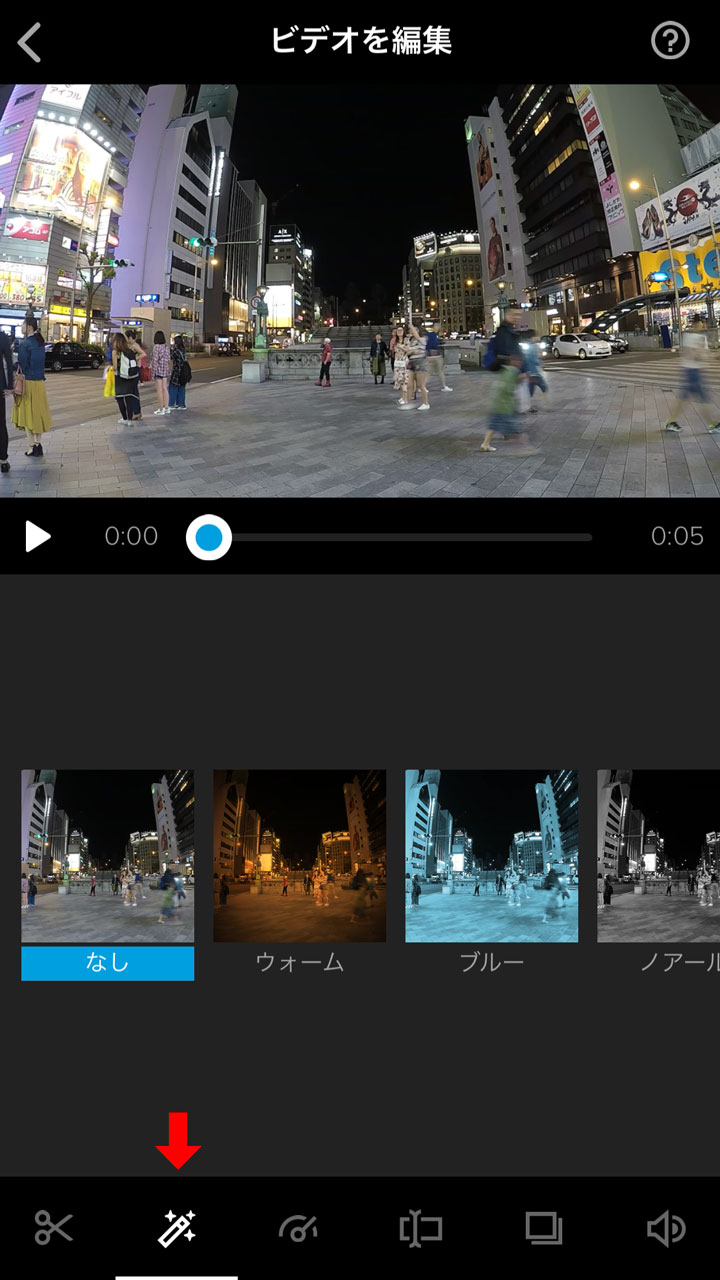
動画にフィルターを追加して色合いを変化させます。種類は全部で12。フィルターは個々の動画ごとに変更できます。
スピード
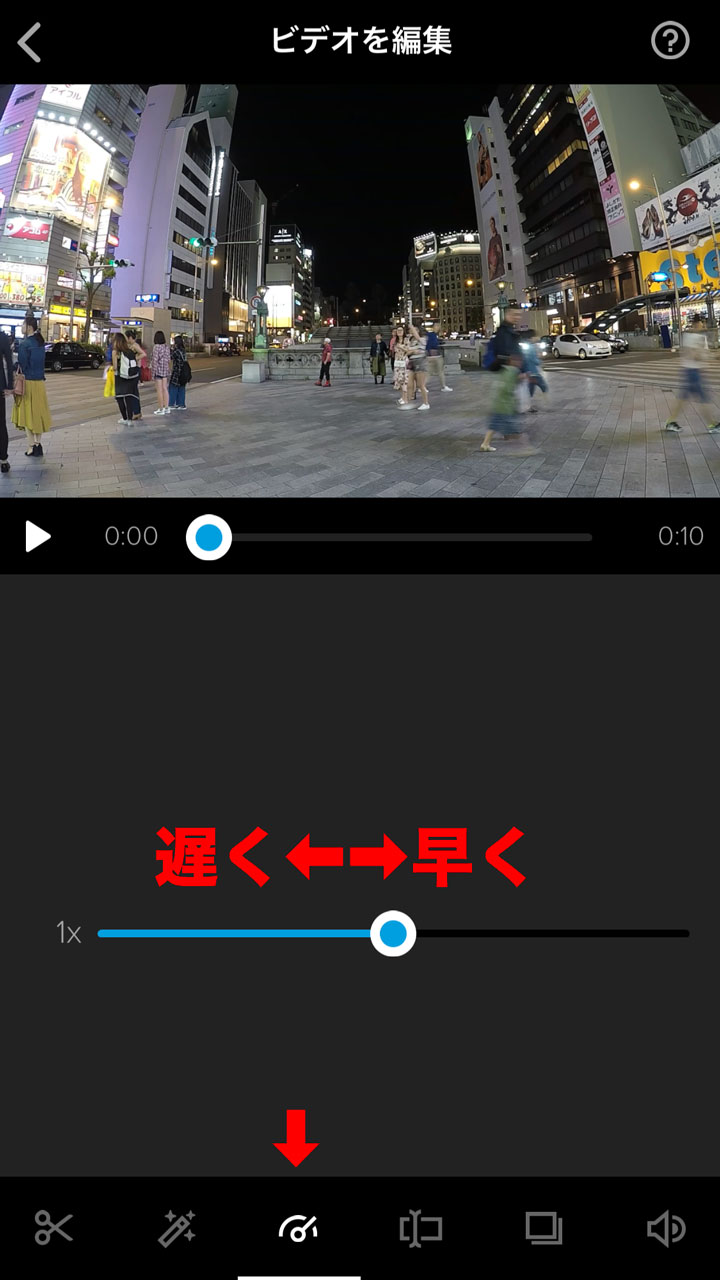
動画の再生スピードを0.2x〜2xまで調整できます。個人的にはスローモーションにするのが好きです。
字幕
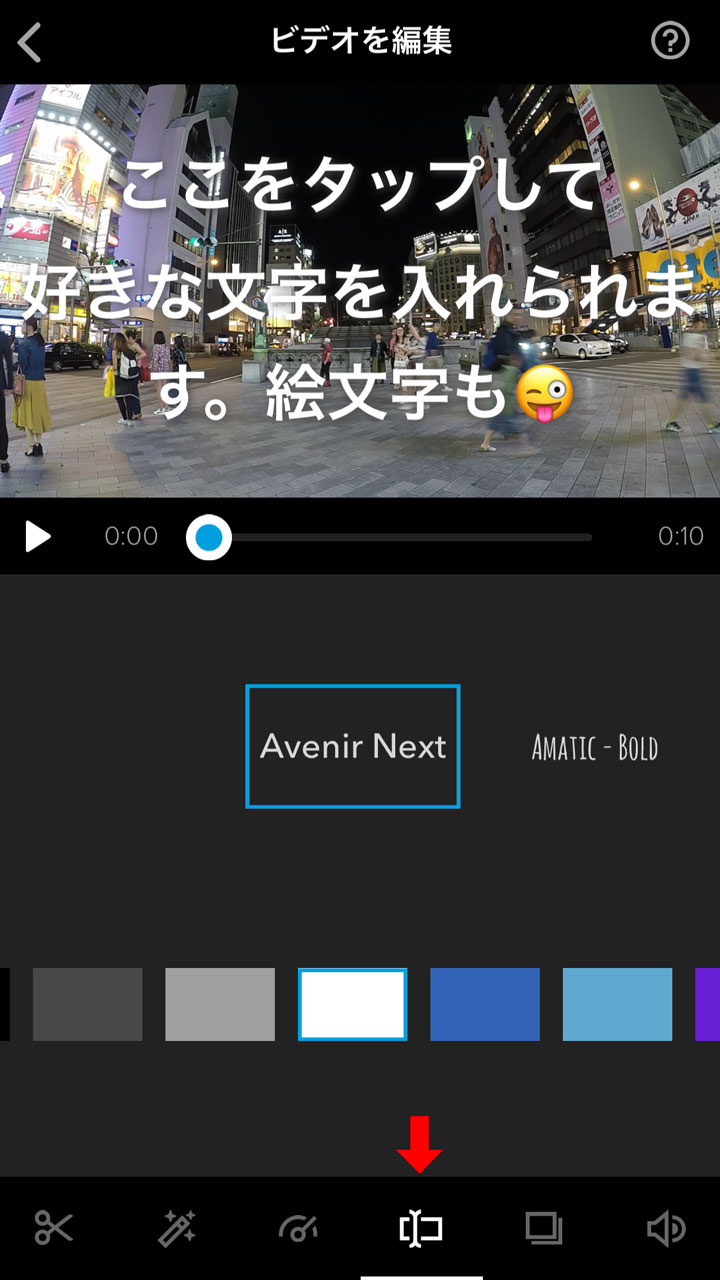
フォントと色を選んで字幕を追加する事できます。場所はタップで任意の場所へ移動が可能。字幕の表示時間は設定できません。
モーション( Ken Burns )
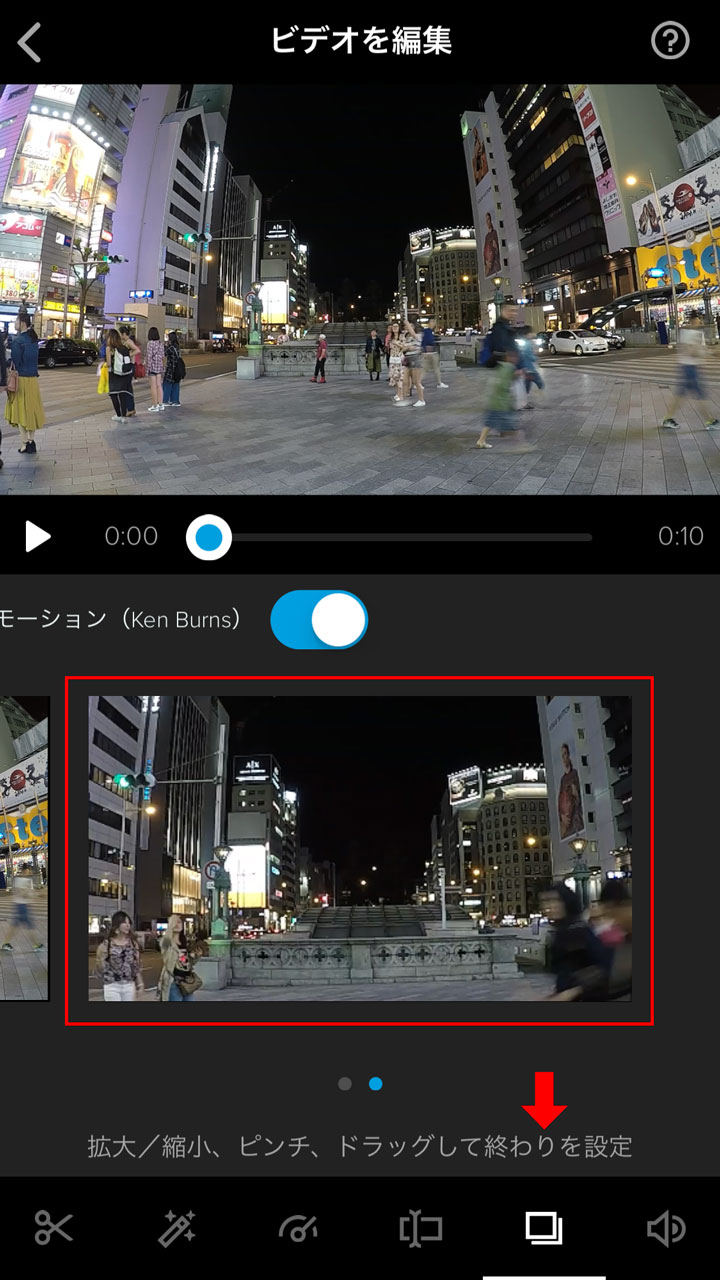
拡大/縮小、ピンチ、ドラッグして調整するモーション。ここアップだったなという場合はピンチで拡大できます。
モーションをONにした場合はスタートとエンドを設定する事で動画に動きを出す事ができます。
スタートの映像からエンドまで再生時間内に動かす事で動画が左から右に動いているように見せる事も可能です。
ボリューム
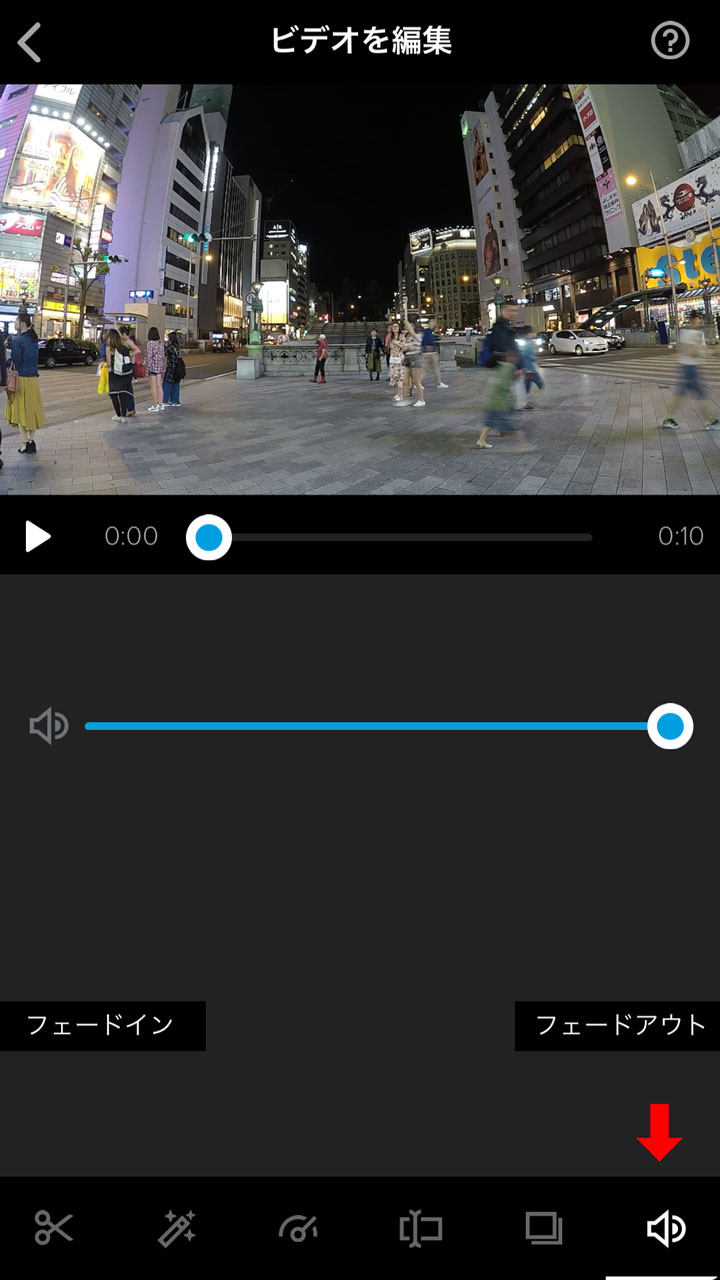
動画の音設定。フェードイン、フェードアウトの設定も可能。
タイトルの追加
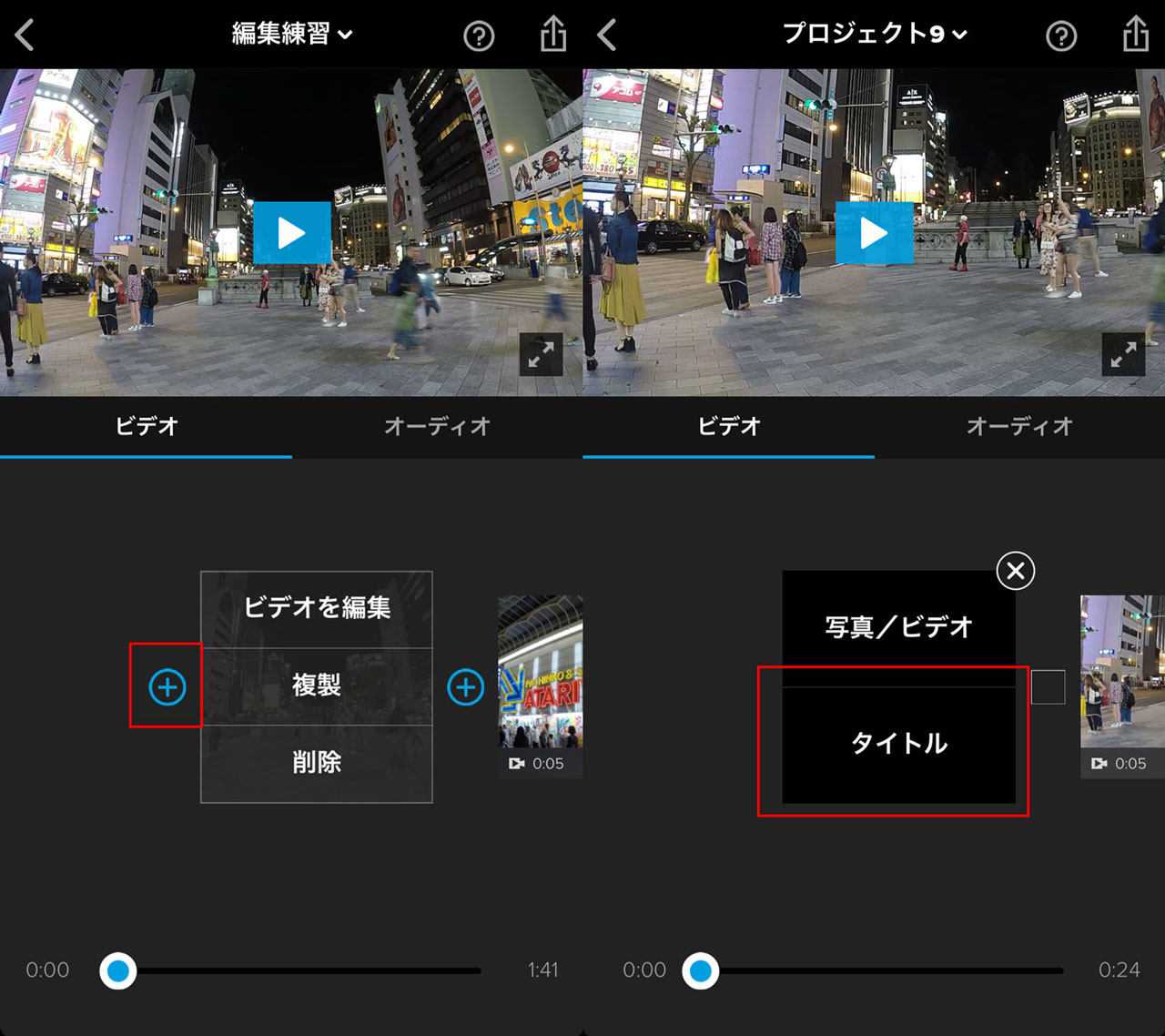
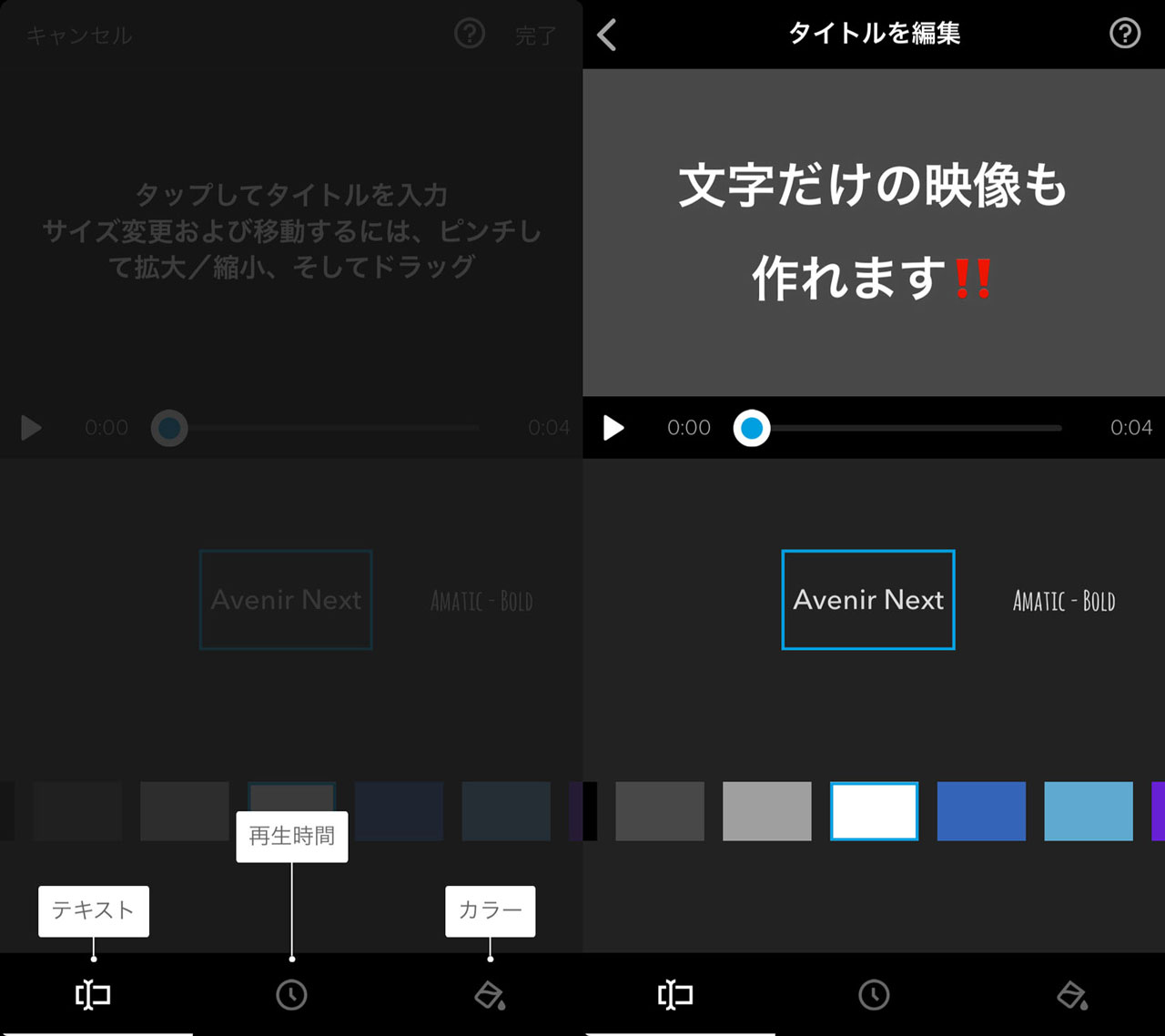
動画の横に表示される+ボタンを押すとタイトルがあります。タイトルを使用する事で文字だけの映像も追加できます。
トランジションの編集
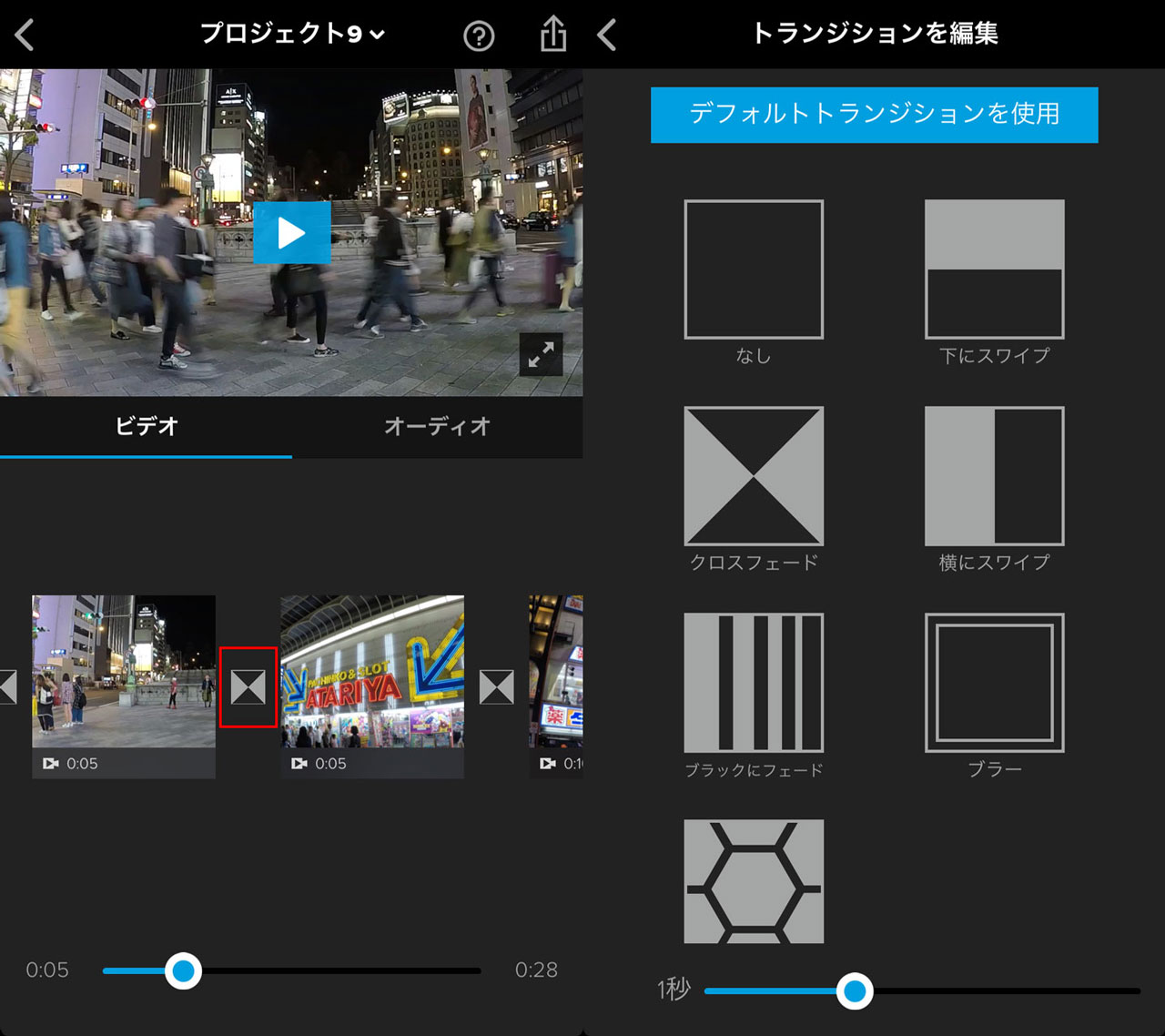
動画と動画の間の四角をタップするとトランジションの編集ができます。効果の時間設定も可能です。
アウトロの設定
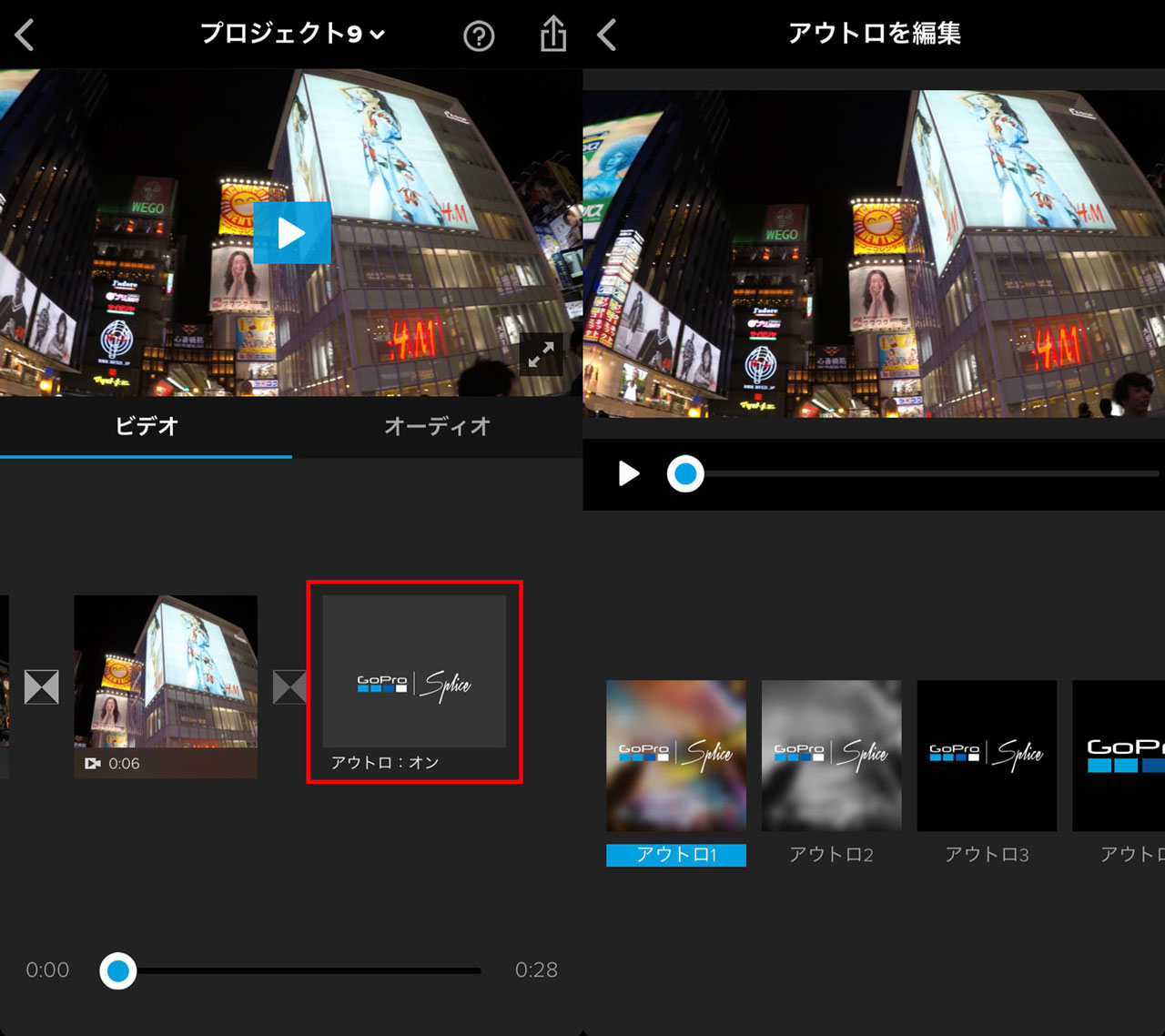
アウトロの部分をタップるすと編集とオン・オフの選択ができます。アウトロは4種類あり動画により変更可能です。
オーディオの編集
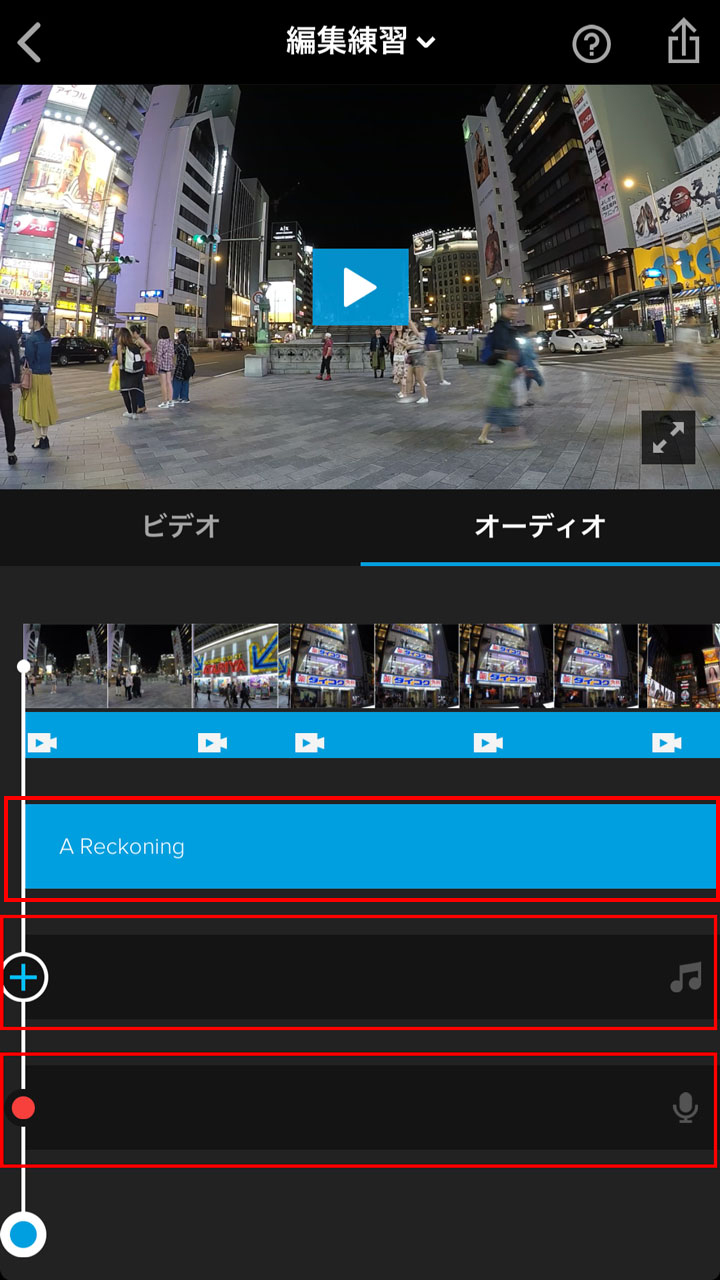
初めにオーディオを選択している場合は上記の画像の様に音楽のタイトルと共に動画の下にブルーのラインがつきます。
音楽をタップすることにより、音楽の編集をすることができます。オーディオ設定をしていない人は「+」ボタンから音楽を追加することが可能です。
また、赤い丸をタップすることでiPhoneのマイクより自分の音声を録画することができます。
わりと音楽の音量が大きいので半分ぐらいに小さくするのがおすすめです。
最後は保存!
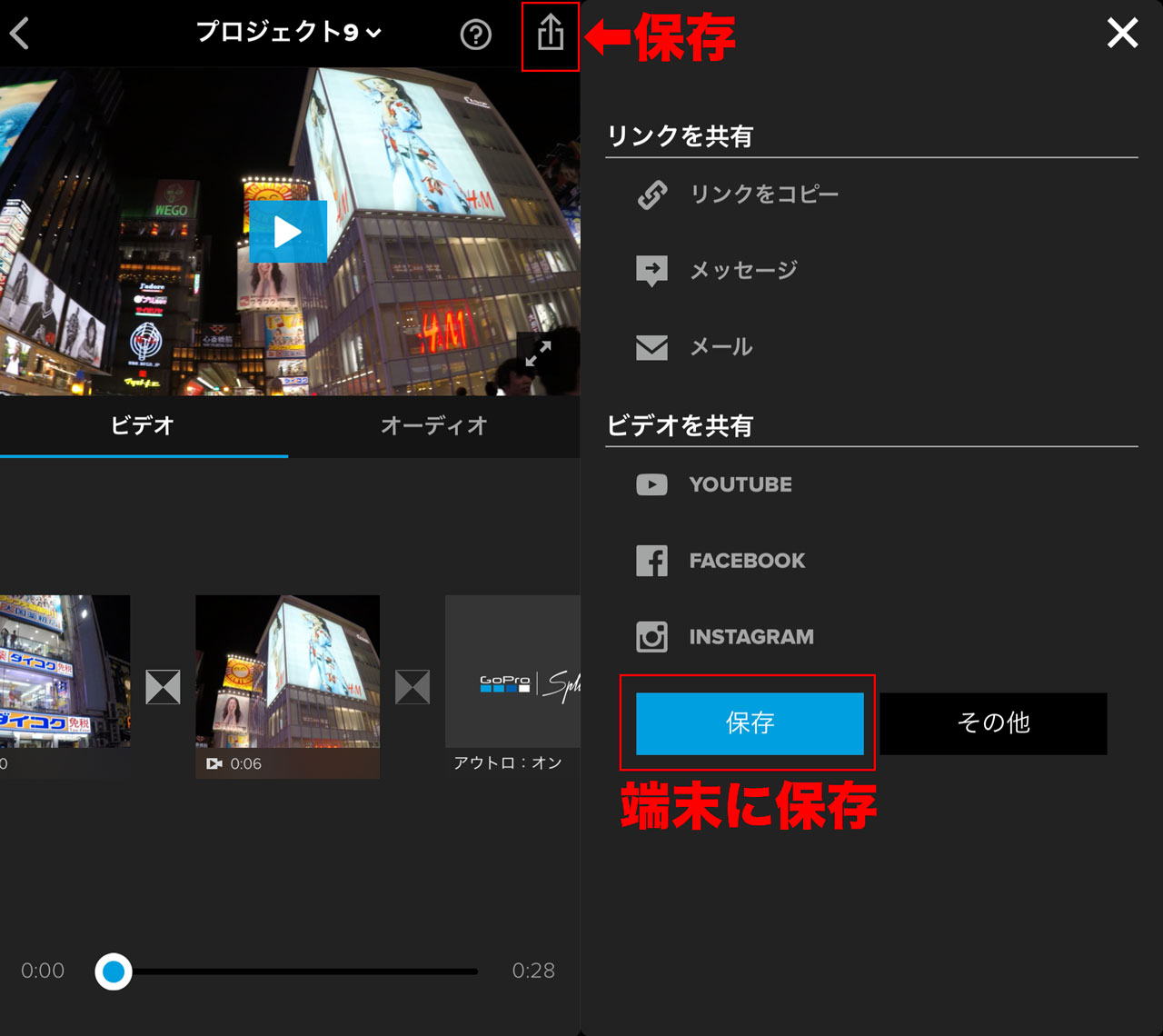
完成した動画を保存しよう!
右上の「↑マーク」をタップ。端末に保存、又は直接SNSにアップも可能です。
カメラロールでも確認できるようになります。


