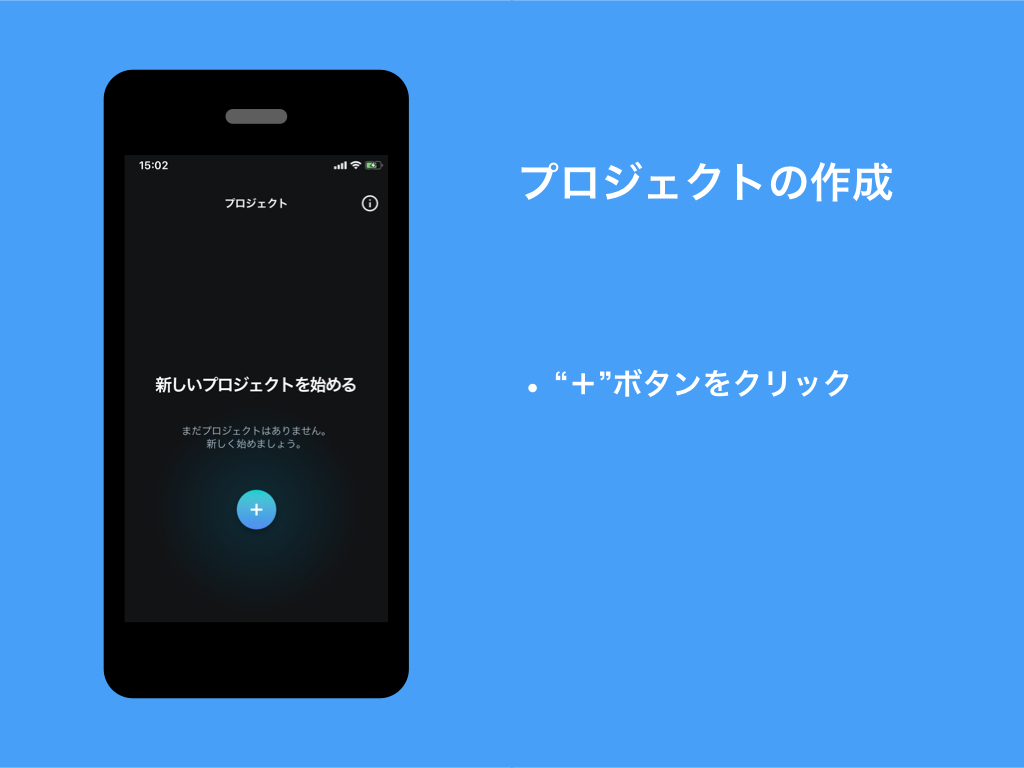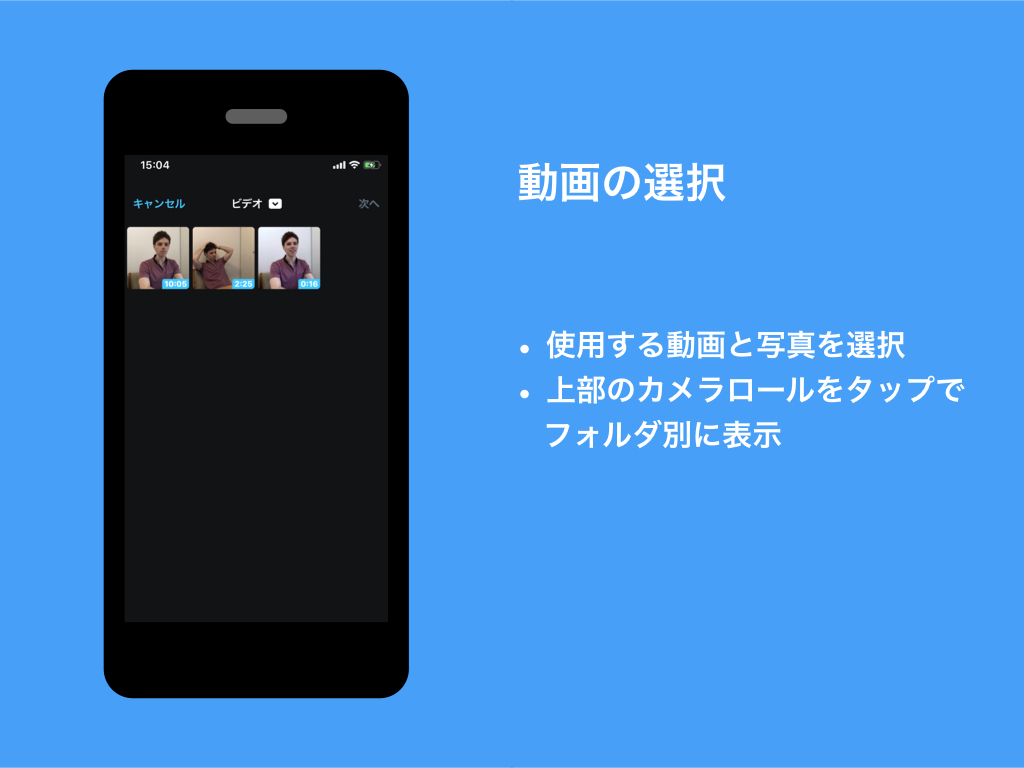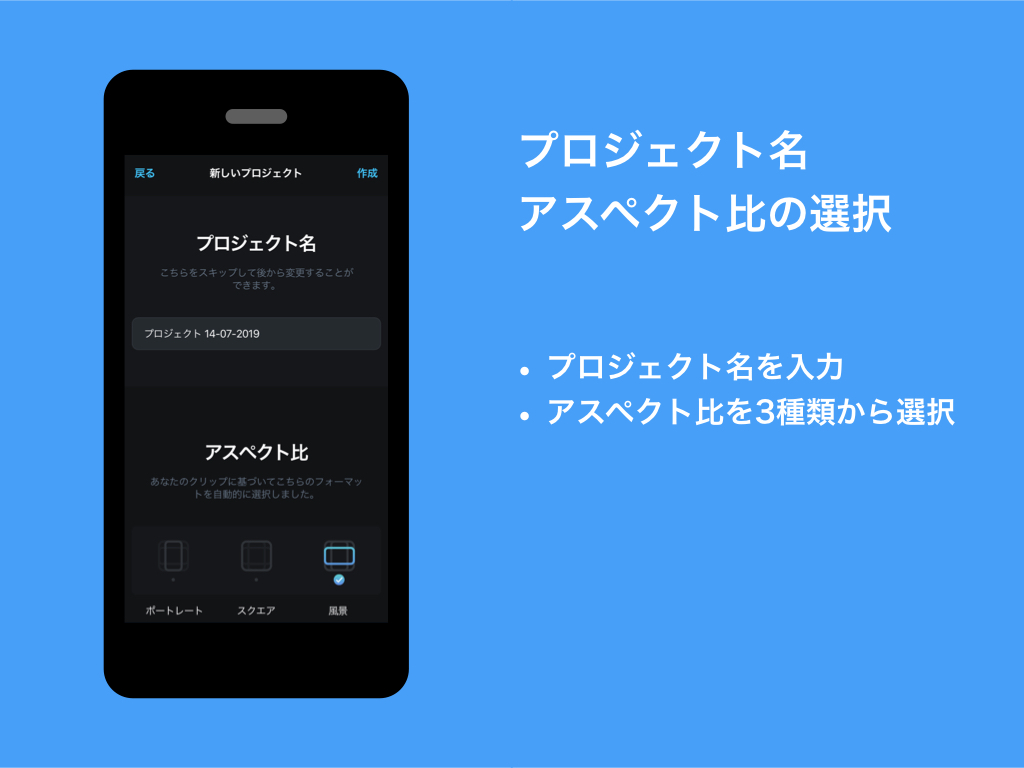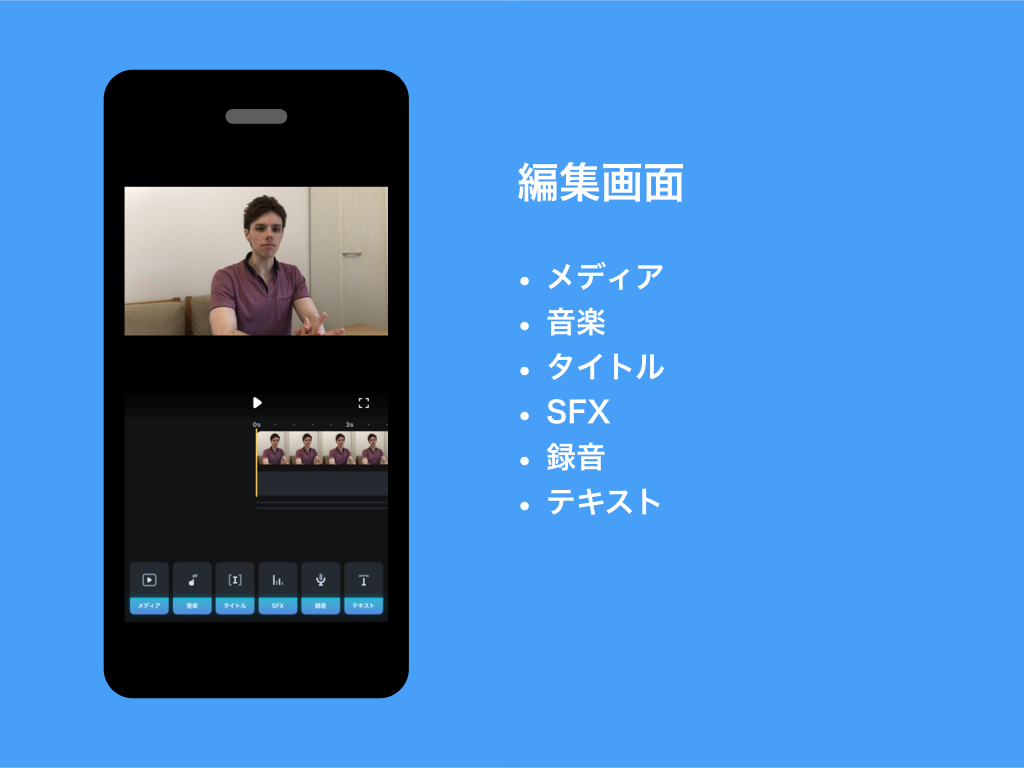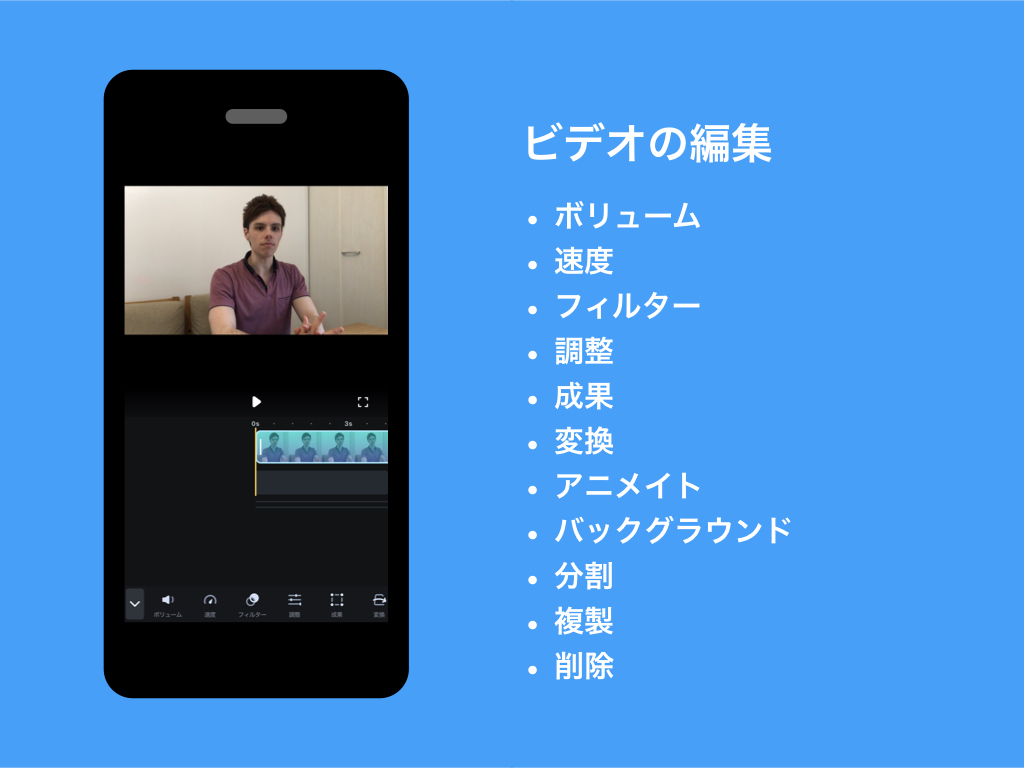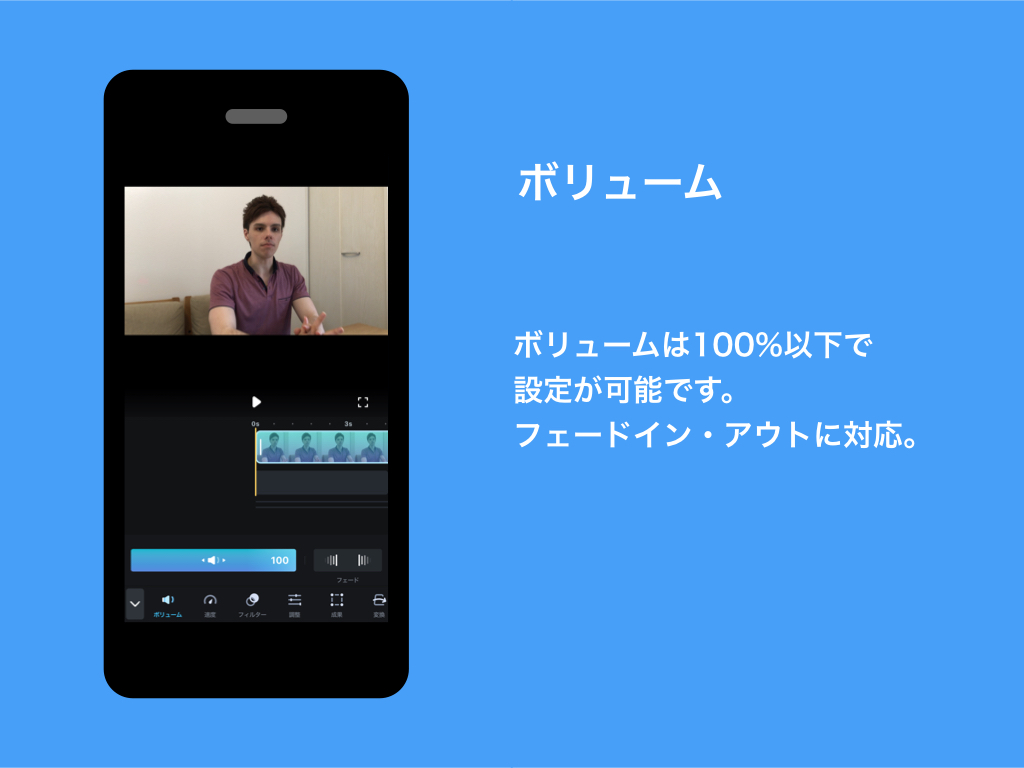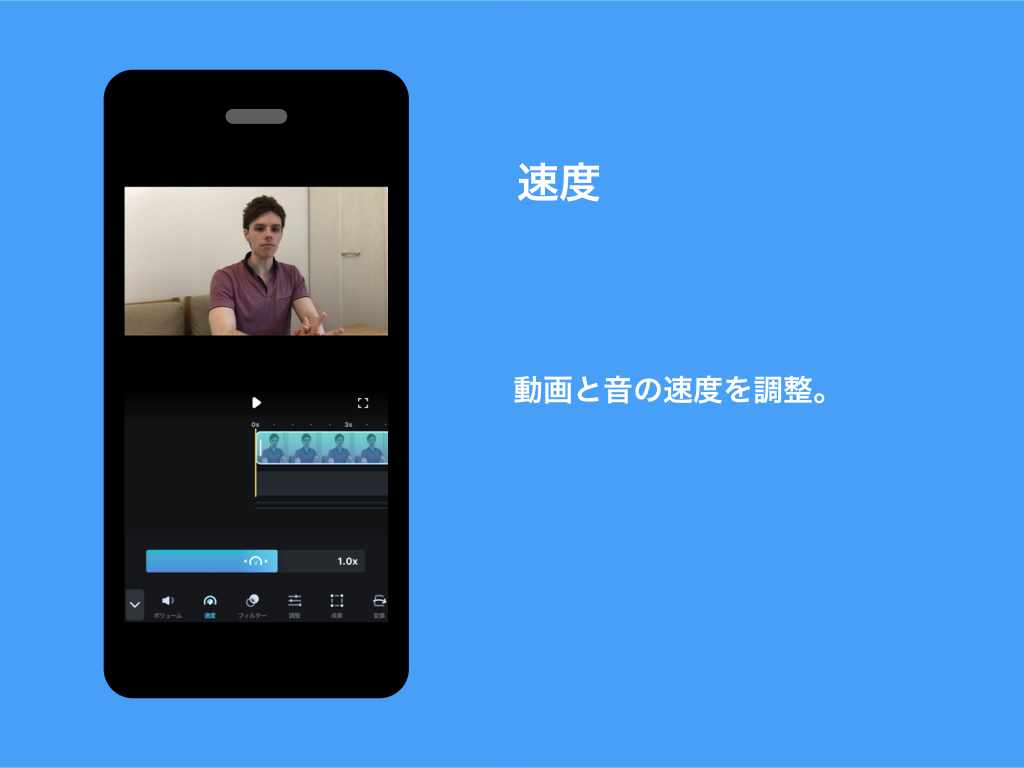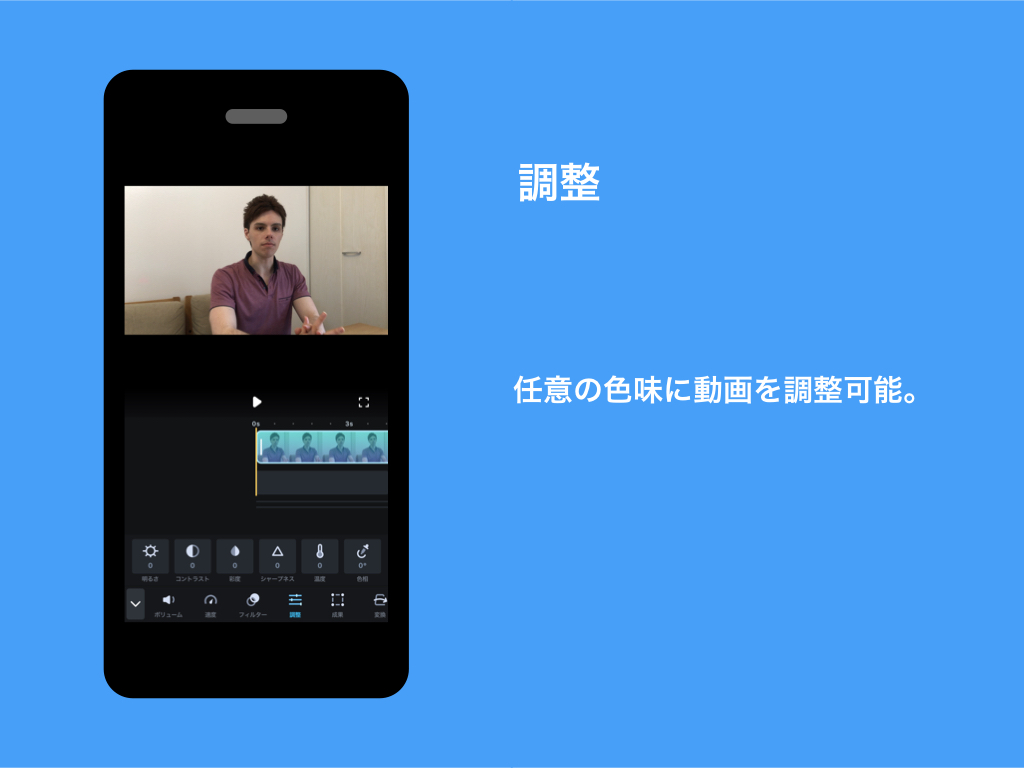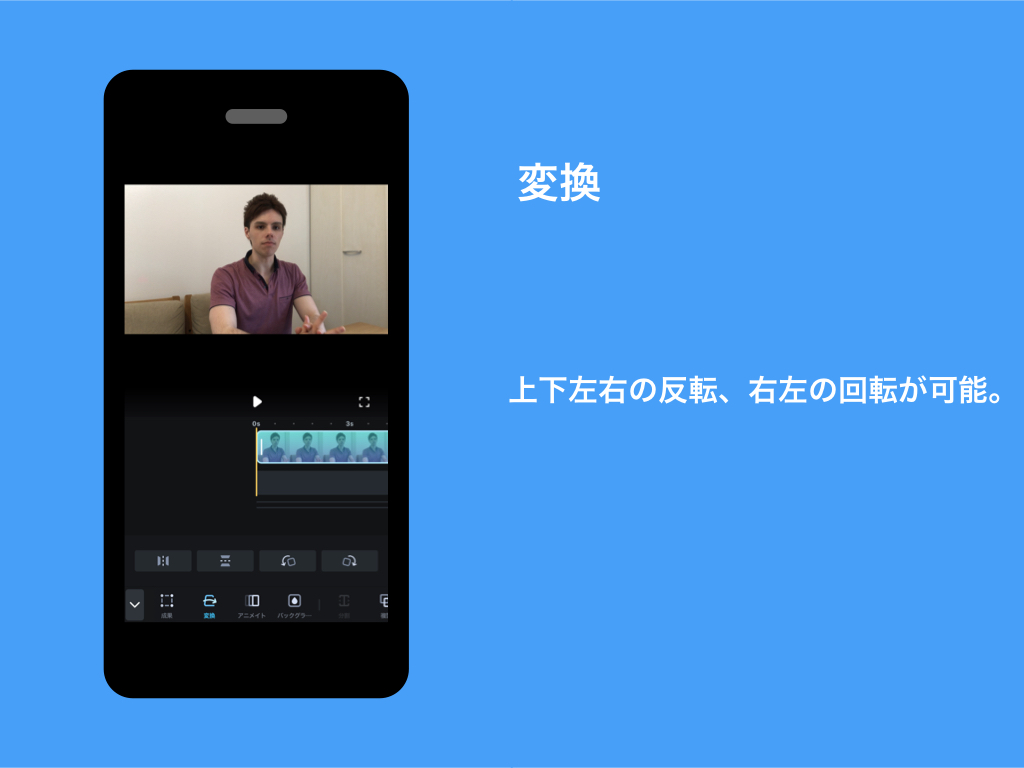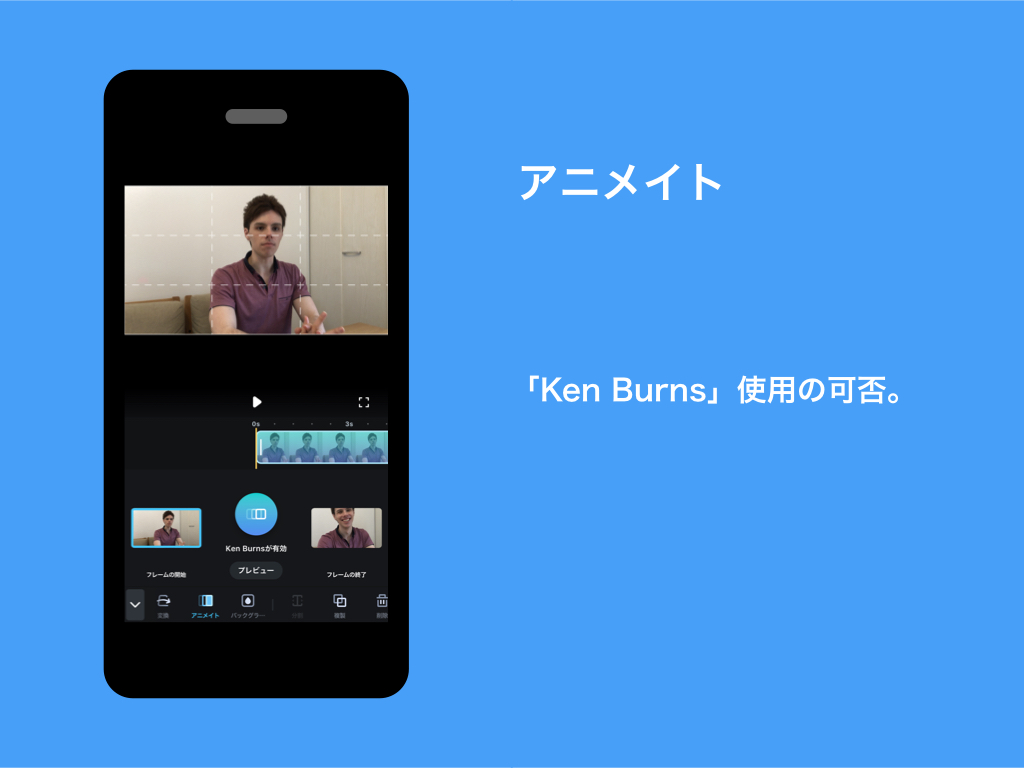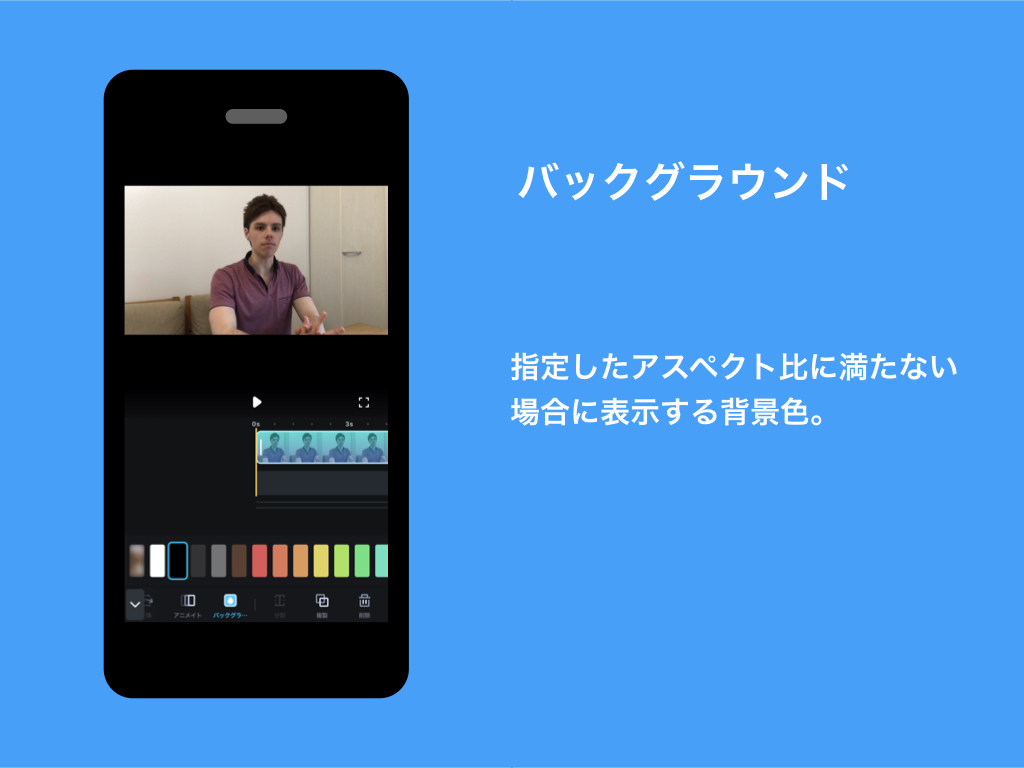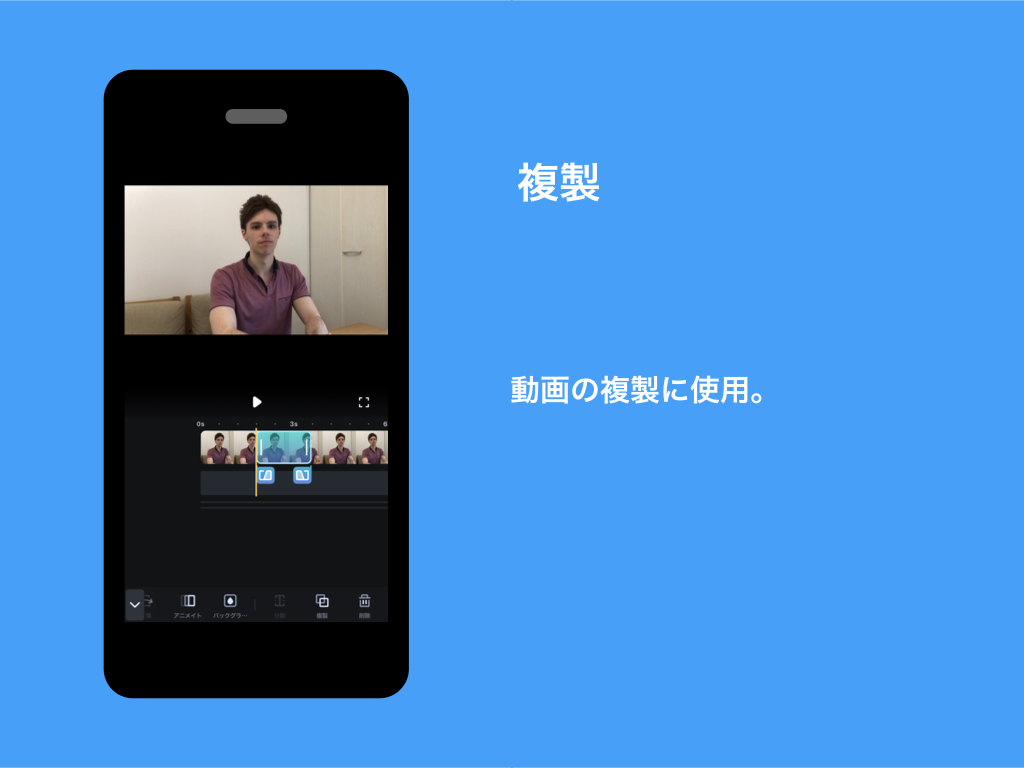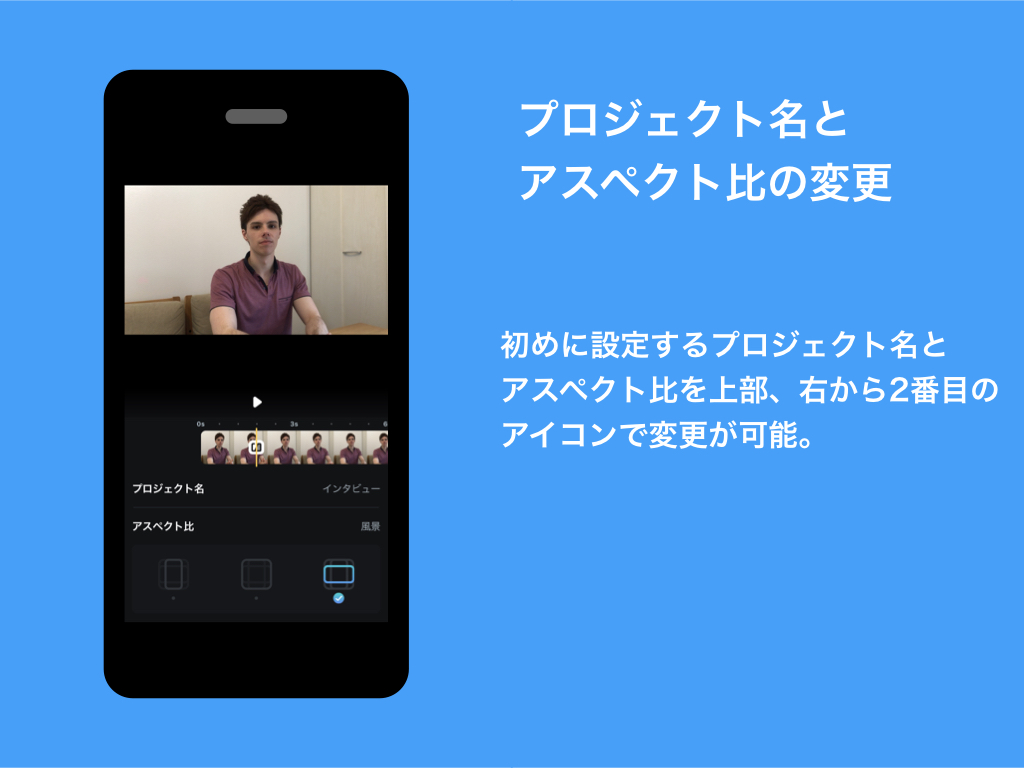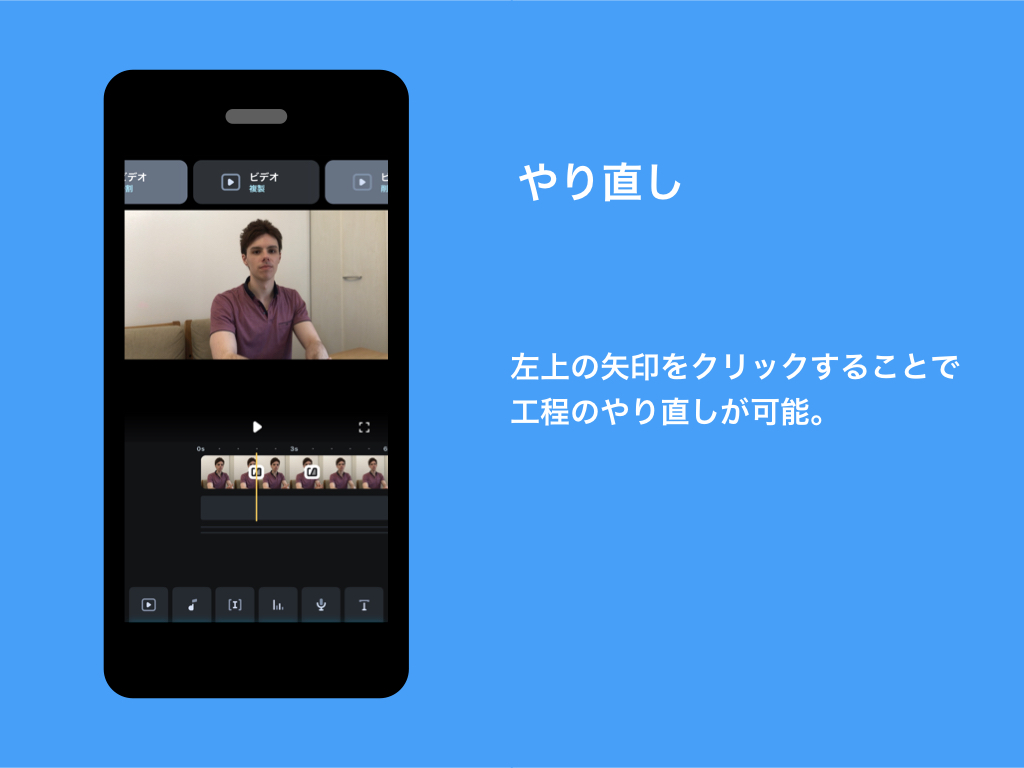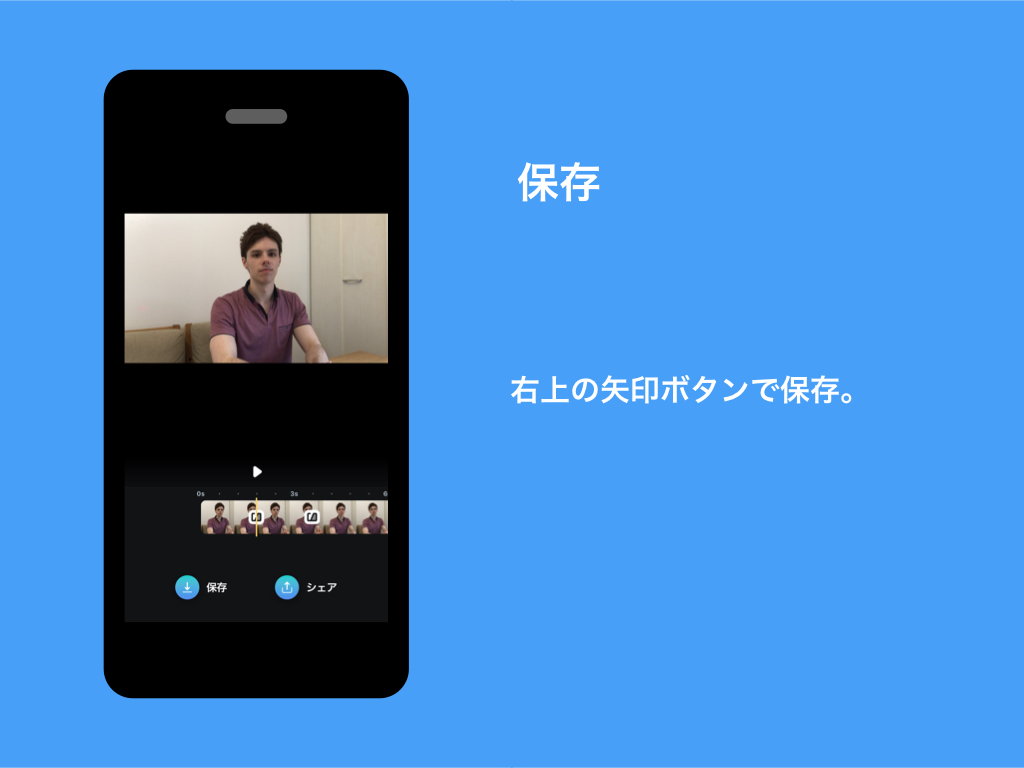動画を編集するか。とSpliceを起動するとUIが変わっていました。
使用してみたところ、前より使いやすくなったが大幅に操作方法が変わっていたので改めてSpliceの使用方法を紹介します。
Spliceとは?
Spliceとは以前GoProから無料で提供されていた動画編集ソフト。現在はBending Spoonsという企業からiOSのみでダウンロード可能です。
Spliceの使い方
プロジェクトの作成
アプリを起動、プロジェクトの作成を行います。
初めての場合は中央に表示される「新しいプロジェクトを開始」の下、「+」ボタンをクリック。
2回目以降も中央の「+」ボタンから作成が出来ます。
編集は途中で中断も可能です。編集を再開する場合は対象のプロジェクトを選択しましょう。
動画を選択
表示された写真・動画の中から今回使用する動画と写真を選択。複数選択可能で、後から追加も可能です。
上部のカメラロールをタップするとSNSに投稿した画像や動画などフォルダ別に表示してくれ、動画編集に使用可能です。
選択が終わったら右上の「次へ」をタップ。
プロジェクト名、アスペクト比の選択
プロジェクト名を入力しアスペクト比の選択が可能です。
アスペクト比は縦・横・正方形と3つから選択ができます。
編集画面
編集画面では数種類の編集モードが選択可能です。
- メディア
– 動画や画像などメディアの追加 - 音楽
– 数種類のカテゴリから音楽の選択が可能です。 - タイトル
– 動画のタイトルを作成 - SFX
– 数種類のカテゴリから効果音を選択可能 - 録音
– 音声を録音で追加 - テキスト
– 動画内にテキストを挿入
*注意:テキストは動画が完成してからの追加がオススメ!途中で動画や画像を追加するとテキストがずれてしまうため。
ビデオの編集
ビデオの編集は動画部分をタップし行います。タップすると動画の編集メニューが表示されます。
- ボリューム
- 速度
- フィルター
- 調整
- 成果
- 変換
- アニメイト
- バックグラウンド
- 分割
- 複製
- 削除
音の編集の場合は下記の6項目のみ
- ボリューム
- 速度
- 変更
- 分割
- 複製
- 削除
ボリューム
動画と音のボリュームの調整が可能です。
ボリュームは100%以下で設定が可能です。フェードイン・アウトに対応。
音量を100%以上にすることはできないため、音量をあげたい場合は別の方法にて対策が必要になります。
速度
動画と音の速度を調整できます。
調整幅は0.1〜10.0xで幅広く調整をすることができます。
フィルター
動画にフィルターを使用し色の変更が可能。フィルターの種類はA01〜11、BW01〜01、 C01〜07、F01〜06、H01〜08、Z01〜03と数多く準備されているので自分の好きなフィルターが見つかるはずです。
仮に好みのフィルターが見つからなかった場合は次の項目「調整」で任意の色味に変更をすることも可能です。
調整
任意の色味に調整ができます。調整項目は下記の通りです。
- 明るさ
- コントラスト
- 彩度
- シャープネス
- 温度
- 色相
成果
拡大/縮小、ピンチ、ピンチアウト、ドラッグで動画のサイズや位置、角度を調整ができます。編集の際に「ここはアップだったな」という場合はピンチアウトで拡大できます。
変換
上下左右の反転、右左の回転が可能。縦で撮影したはずの動画が横になっていてもこの機能で回転させることができます。
また、インカメラや鏡で反転した文字も変換の機能で反転させ綺麗に表示させることが可能です。
アニメイト
メニュー名はアニメイトとなっていますが、機能は「Ken Burns」の使用の有無です。
Ken Burnsを使用する際はこのアニメイトをから設定可能です。
バックグラウンド
指定したアスペクト比に満たない部分は背景が表示されます。その際の背景色を指定できます。
分割
動画の分割が可能。任意の位置で分割ができるので便利です。
複製
動画を複製します。動画を繰り返したい際はこの複製を使用。
削除
任意の動画を削除。
プロジェクト名とアスペクト比を変更したい場合。
一番初めに設定するプロジェクト名とアスペクト比は上部、右から2番目のアイコンで変更が可能です。
やり直し
編集間違えた!という際はやり直し。左上の矢印をクリックすることで工程を戻すことができます。
編集を一旦中断
左上の✖︎ボタンで中断ができます。
最後に保存
右上の矢印ボタンで保存が可能です。「保存」or「シェア」の選択ができます。