GoProの写真モードでRAWデータの保存が出来ることはみなさんご存知ですよね。
そもそもRAWデータというのは、現像する前の生のデータの事でして、写真をJPGなどの画像にする前の元となるデータ。
みたいな感じで、詳しい説明はめんどくさいのでググってくださいw
このRAWデータをPhotoshopで加工すると、全く違う世界観にする事ができるんですよ。
↓最近、僕がはまっている加工はこんな感じです↓
 加工前
加工前
 加工後
加工後
写真は渋谷センター街です。雰囲気が全然違いますよね。
やりすぎだろって突っ込まれそうですが、楽しみ方の1つとして「やりすぎ加工」はアリだと思います!
この記事では、GoProで撮ったRAWデータをPhotoshopで加工する手順をご紹介します。
GoProでRAWデータを保存する
まず、GoProの写真モードでRAWデータを保存するように設定します。
 写真モードで、画面右側に「RAW」が表示されてない場合は、RAWデータが保存されません。
写真モードで、画面右側に「RAW」が表示されてない場合は、RAWデータが保存されません。
 左にスワイプして、設定から「RAW 未加工形式」をONにしましょう。
左にスワイプして、設定から「RAW 未加工形式」をONにしましょう。
 先ほどの画面に戻ると、「RAW」が表示されています。
先ほどの画面に戻ると、「RAW」が表示されています。
これで撮影しましょう!
「.GPR」を「.dng」へ変換 する
撮影したデータをPCに持ってくると、「.JPG」と「.GPR」という2種のデータがありますね。
 「.GPR」がRAWデータです。
「.GPR」がRAWデータです。
こちらのデータをPhotoshopで加工していくのですが、このままでは開きません。
 「書類”GOPR.GPR”を開くために設定されているアプリケーションがありません。」との警告がでますね。
「書類”GOPR.GPR”を開くために設定されているアプリケーションがありません。」との警告がでますね。
.GPR形式のデータは開きませんので、「.dng」形式に変換しましょう。
変換ソフトに「Adobe DNG Converter」を使用します。
インストール方法や使用方法はアドビのサイトに詳しく載っていますのでインストールしてみてください。
macの人はコチラ
Winの人はコチラ
「.GPR」を「.dng」に変換出来ましたか?

.dngをPhotoshopで開いて加工する
それでは.dngをPhotoshopで開きます。
 画面右にある各種設定値を変更して、一味違う写真になるように加工していきましょう!
画面右にある各種設定値を変更して、一味違う写真になるように加工していきましょう!
1.基本補正をいじる
写真によって変更する数値は全然違いますので、あくまでもご参考までに。
1-1.色温度
数値を上げて「温かみ」を出しましょう。
1-2.露光量
数値を+0.5にして全体的に「明るく」しましょう。
1-3.ハイライト
数値を-100にして「テカリ」を抑えましょう。
1-4.シャドウ
数値を+100にして「影」を無くしましょう。
1-5.明瞭度
数値を+100にして「輪郭をバキっと」させましょう。
1-6.自然な彩度
数値を+50にして「地味な色の彩度」を上げましょう。
2.ディティールをいじる
シャープでパキッとさせたり、ノイズを除去したりします。
2-1.シャープ
適応量を100にして「ぼやけ」を取りましょう。
2-2.ノイズ軽減
輝度を100にして「ざらつき」を取りましょう。
3.明暗別色補正をいじる
明るいところ、暗いところの色味を変えて世界観を変えます。
3-1.ハイライト
色相「300」彩度「50」に設定。
3-2.シャドウ
色相「250」彩度「30」に設定。
4.補正ブラシツールで部分的に補正する
補正ブラシツールを選択し、露光量のみに数値を「+1.0」にし、他は「0」にします。
ブラシのサイズは「4」、ぼかし「50」、流用と密度は「100」にします。
看板部分だけをブラシでなぞって、明るくしていきます。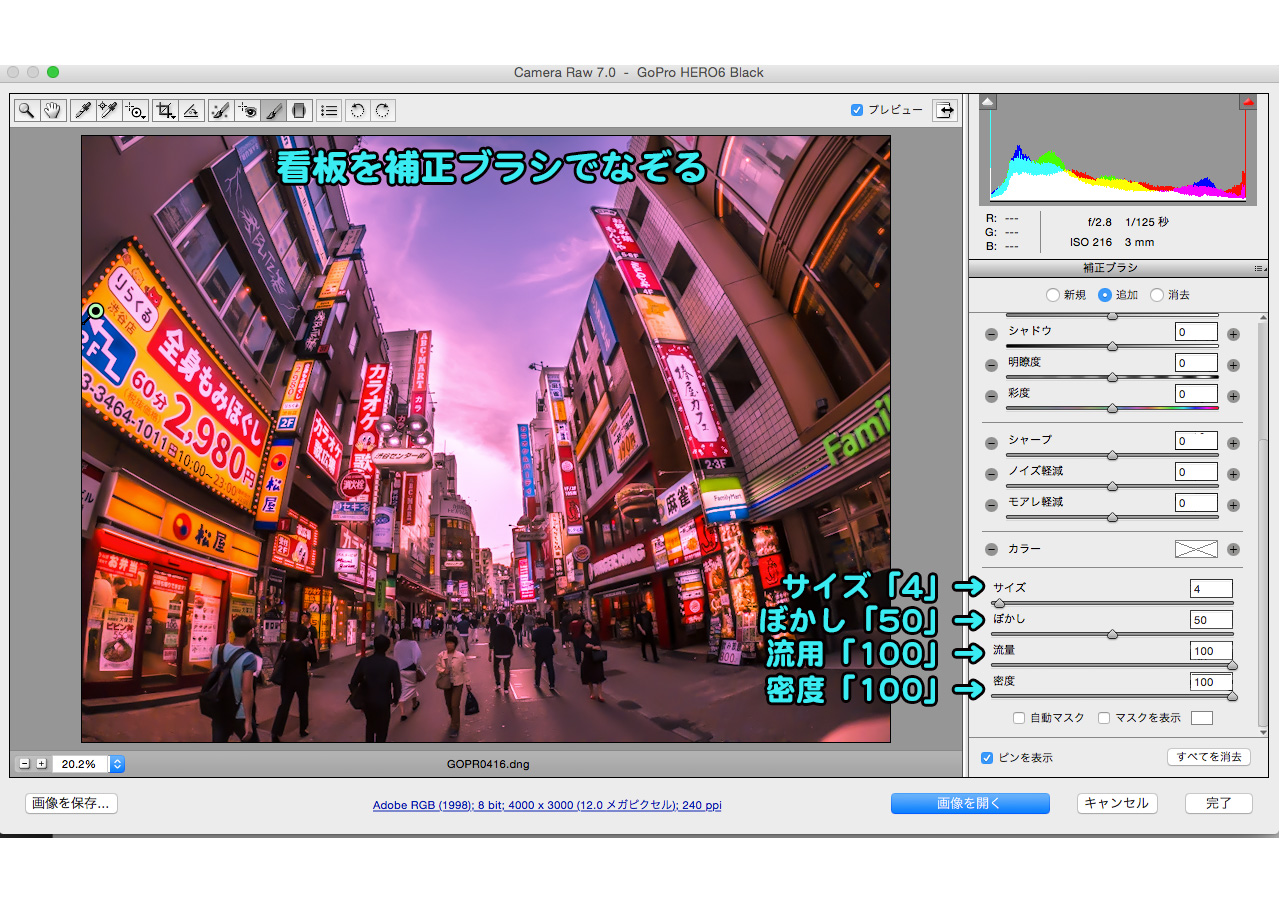
5.画像を保存
「画像を保存」ボタンで画像を保存するか、「画像を開く」ボタンでPhotoshopで開くことができます。 完成です。
完成です。
あとは細かいところをPhotoshopで調整したり、自由に加工しましょう!
RAW加工の作例




こんな感じで遊んでいます。
みなさんもGoProのRAWをPhotoshopでやりすぎ加工してみませんか?
それでは良いGoProライフを。


