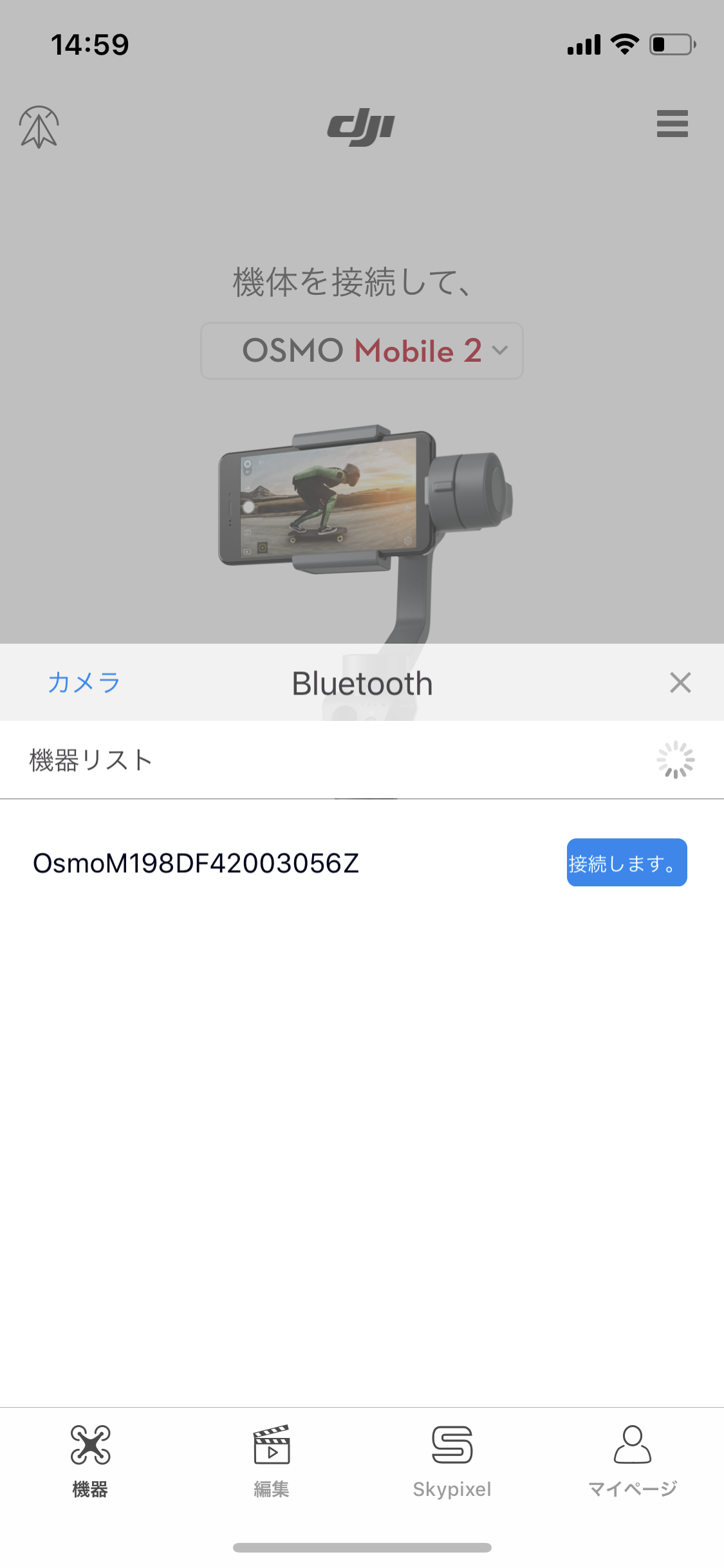Osmo Mobile 2を購入したら早速撮影だ!となりますが、まずは設定を確認。
しっかり設定を確認するし、撮影ミスを防ぎ、最強のヌルヌル動画を撮影しましょう!
本記事は注意点や設定方法、専用アプリについてなどの設定や使用方法を紹介しております。初めての方や設定方法がわからない方は参考にしてみてください。
Osmo Mobile 2 使用上の注意点
まずは注意点から説明します。そうは言っても大きな注意点はなく、割と雑に利用しても壊れません。
1点だけ注意してほしい点はiPhoneのケースを外すという点。これはジンバルがiPhoneに最適化されているためケースが装着され、幅が大きくなると誤作動を起こし、シンバルがガタガタ小刻みに動き出してしまいます。
私もケースを付けたまま使用していましたが、大きな動きが発生した時などガタガタが発生します。使用の際は必ずケースを外して利用することをオススメします。
スマホの取り付けとバランス調整
3軸ジンバルといわれるOsmo Mobile 2はスマホを装着し、まずバランスの調整が必要になります。横軸を調整しスマホを水平にします。
とりあえずスマホを装着すると画像のように傾くかと思います。この傾きを水平に調整します。
調整は下記の通りです。
- ダイヤルを回してロックを解除
- 軸を調整して水平にします。
- ダイヤルを回してロックで固定
調整する際にはOsmo Mobile 2を立たせる必要があるので3脚があると便利です。余裕がある方は購入をオススメします。
次にスマホの画面が下を向くように調整をします。
調整は下記の通りです。
- スマホをスライドさせて下向きに
これで調整はOK!次はジンバルの電源を入れて操作を開始します。
本体の操作方法
- カメラの向きの変更
- バッテリー残量
- 録画ボタン
- 電源オン(長押し)/ IN-OUTカメラ変更(2度押し)/ モード変更(1回押し)
スマートフォンと接続
電源を入れた後はスマホとOsmo Moble 2をペアリング(接続)します。
- スマホのBluetoothをオン
- DJI GOアプリをダウンロード
- DJIのアカウントを作成(DJI GOアプリから可)
- Osmo Mobile 2とペアリング
接続が完了すると撮影画面に移行します。
- 撮影モードの切り替え
- アクティブトラック
- 水平固定(ピッチロック)
- 詳細設定
3のピッチロックをすることでジンバルを上に向けてもカメラは正面を向いたままになります。
上下の移動でカメラが上や下を向くことがあります。ピッチロックをすることでこれを防ぐ事ができます。